Mettl Results Dashboard
Getting Started with Mettl Results Dashboard
View, understand and customize your Results in a way best suited for your needs
 Get a holistic understanding of the Results dashboard through this article.
Get a holistic understanding of the Results dashboard through this article. 1. TEST-LINK FILTER
Global Filter
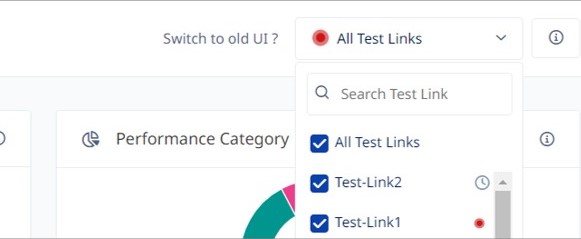
- The “test-link” filter is the only global filter and works on the entire results dashboard page.
- The test-link filter allows you to filter all the data based on test-links. For example: If one test-link is selected then all the data in the widgets as well as the test-taker table will be displayed w.r.t the test link.
- You can select single test link or multiple test links in the filter.
- The test-link filter also has an indicator to show you if a test-link is live. In case of multiple tests links the indicator will be displayed if at least one test-link is live.
- For each test link multiple indicators are displayed as depending on the state of test link
- Live (Test Link is currently active)
- Completed (The access time is in the past wrt current time)
- Not started (The access time is in future wrt current time)
Note- The indicators are displayed only for test-links which have a test-window/duration specified
2. WIDGETS
The following widgets are available on the newly introduced results dashboard:
i. Test Overview
This widget provides you with an overview of the total number of test-links created in the test and the total number of test-takers across the links.
Read More on this here.
ii. Status Summary
This widget gives an overview of the current status of test-takers in this test.
There are 7 states which you would be able to see for a test-taker depending on the test-settings
- Yet to Start
- Not Started
- In Progress
- Completed
- Test stopped
- Blocked
- Disconnected
Read More on this here.
iii. Performance Category
This widget allows you to categorize test-takers into customized buckets based on their performance.
Read More on this here.
iv. Usage Overview
This widget gives an overview of usage of the test over a period i.e. the number of test-takers that appeared for this test on a given date.
Read More on this here.
v. Time v/s Score
This graph provides an overview of how the various test-takers have performed. It shows a scatter plot of the total score (in percent) versus the time (in minutes).
Read More on this here.
vi. Score Distribution
This is a graph between frequency vs % of score. It also enables you to set up a score interval and a pass interval.
Read More on this here.
vii. e-mail Status
This widget gives an overall view of the invitation email sent out to the test-takers.
Read More on this here.
viii. Compatibility Status
This provides the overview of whether test-takers have checked system compatibility or not.
Read More on this here.
3. TEST-TAKER TABLE OVERVIEW
Test-Taker table displays granular details about all the test-takers who have either taken the test or are yet to take the test.Test-taker table has various features which help you analyze the results in an efficient manner. These features include
- Filtering
- Searching
- Sorting
- Customizing columns
- Actions
- Downloading various reports and excels
i. DEFAULT COLUMNS
S No. | Column Name | Details |
| 1 | Name | Name and email-id of the test-taker |
2 | Score | Score secured by the test-taker in a test |
3 | Overall Status | It’ll show the current status of the test taker. For ex. The column will display “In Progress” if the test taker has commenced the test. |
4 | Detailed Status | Detailed status gives more information about the overall status. |
5 | Actions | Multiple action are available for each test-taker. For ex- resume test. |
6 | Test taker ID | Test taker ID as generated by the Mercer Mettl Platform |
ii. ADDITIONAL COLUMNS
| S No. | Column Name | Details |
1 | Performance Categories | It will show you the category the test taker comes under. The category for a test taker will depend upon the logic defined while setting up the performance categories. |
| 2 | Email status | These are the 4 statuses you’ll receive for the status of the invitation email sent to the test taker. Sent - the email has been sent from the platform. Delivered- Mail has been successfully delivered. Opened- Mail has been opened by the test-taker. Bounced- Mail has not been delivered. |
3 | Invited On | It displays the date on which the e-mail was sent to the test taker. |
4 | Test Date | It displays the date on which the test was completed by the test-taker. |
5 | Percentage | This displays the overall percentage of the test-taker |
6 | Section Details | It gives score secured by test-taker for each section in the test. |
7 | Started on | Date on which test was commenced by the test-taker. |
8 | Submission Date | Date on which submission is to be made. Only applicable for deadline-based tests. These are tests where the deadline to submit the test can be in days. |
9 | Reported at | Time at which test-taker enters the waiting room. Only applicable if waiting room is enabled for the test. |
End of the Document
Mettl.com – Online Assessments Made Easy
Please contact us on mettl-support@mercer.com for any queries.