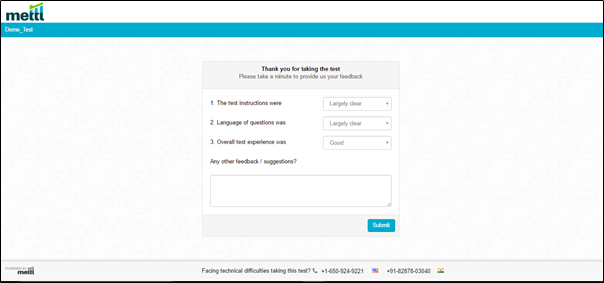Iniciando um teste supervisionado
Os testes supervisionados Mettl são geralmente executados em um computador com webcam e você poderá ser monitorado por um fiscal usando seu feed de vídeo ao vivo. Certifique-se de ter uma conexão de internet de pelo menos 512 kbps durante um teste. Além disso, observe que:
Teste Monitorado Mettl não é suportado em aparelhos Mobile (ex. Celulares / Smartphones / Tablets)
Acessando o teste
-
Usando e-mail de convite para o teste
-
Usando link para o teste
-
Usando uma chave de convite para o teste
1. Usando o convite por e-mail
Se o administrador do teste optou por convidá-lo por e-mail, você receberá um convite do endereço admin.mettl@mercer.com. Caso não encontre, verifique a pasta de SPAM ou lixo eletrônico do seu e-mail. O e-mail do convite do teste se parece com o seguinte:
Clique na guia 'VERIFICAR COMPATIBILIDADE DO SISTEMA' (CHECK SYSTEM COMPATIBILITY) em seu e-mail para ser redirecionado a um link de verificação do sistema. Mettl irá verificar se o seu sistema está pronto e tem todo o hardware / software necessário para iniciar o teste. Se a compatibilidade do sistema for bem-sucedida, clique na guia ‘INICIAR TESTE’ (START TEST) para ser redirecionado para a página de teste.
As etapas adicionais para iniciar o teste são explicadas a seguir.
2. Usando a URL (link) do teste:
Se o administrador compartilhou um link / URL de teste com você, basta colar esse URL na barra de endereço do navegador e pressionar a tecla “Enter”. Isso o redirecionará para a página do teste. As etapas adicionais para iniciar o teste são explicadas a seguir.3. Usando uma chave de convite para o teste:
Se o administrador do teste compartilhou uma chave de convite com 8-12 dígitos com você (algo semelhante a eatys352tr), é preciso executar as seguintes etapas:
- Abra seu navegador e na barra de endereço e digite “tests.mettl.com”
- Copie e cole ou digite sua chave de convite na caixa exibida
- Clique no botão “Go”
As etapas adicionais para iniciar o teste são explicadas a seguir.
Iniciando o teste
Assim que chegar à página de teste (após seguir um dos 3 métodos mencionados acima), você clicará no botão “Launch Teste” (Iniciar teste). As etapas seguintes são:
Uma verificação do sistema é executada em segundo plano para verificar a compatibilidade do sistema para o teste. Isso incluirá as seguintes etapas:
Se feito no Google Chrome
-
Ativando o monitoramento e a gravação da tela (se solicitado pelo administrador do teste)
-
Agora você será solicitado a baixar e habilitar um plug-in do Chrome (O que é um plug-in do Chrome ). Isso permitiria que você compartilhe sua tela do teste.
-
Se a extensão do navegador não for instalada automaticamente, o mesmo pode ser feito manualmente seguindo o processo mencionado abaixo:
- Assim que o link for aberto na nova guia, o candidato deve adicionar a extensão no Chrome e clicar no botão Adicionar ao Chrome e Adicionar extensão, conforme mostrado na imagem acima.
- Assim que a tela for selecionada, o botão Compartilhar será destacado como mostrado abaixo:
Etapas para compartilhar permissões de câmera e microfone no Google Chrome:
Assim que o teste for iniciado, você verá um pop-up no canto superior esquerdo da tela, onde você deverá liberar as permissões de microfone e webcam para o sistema de Mettl. Caso você não veja isso, você pode clicar no ícone de vídeo no canto superior direito da tela e compartilhar as permissões necessárias conforme mostrado abaixo:

Se feito no Mozilla Firefox:
- Assim que o teste for iniciado, você verá um pop-up no canto superior esquerdo da tela, solicitando que você compartilhe a tela. Clique em “Tela inteira”.
- Depois de selecionar a opção Tela inteira, clique no botão de compartilhamento da tela para dar permissão para capturar a tela
.
Da mesma forma, será necessário liberar as permissões de microfone e webcam para o sistema de Mettl.
Se as permissões necessárias não forem fornecidas para a plataforma, a tela abaixo aparecerá:
Se feito no Microsoft Edge.
O candidato que fará o teste no Microsoft Edge precisa seguir os processos mostrados no GIF.
Os candidatos devem compartilhar o acesso à câmera e ao microfone, bem como compartilhar a tela.
Próximos passos
Depois de concluir as etapas de compartilhamento do acesso à câmera, ao microfone e da tela, você estará pronto para iniciar o teste. As etapas a partir daqui são comuns para todos os navegadores compartilhados acima.
- Clique no botão “Próximo” (Next) na tela
- Assim que a verificação do sistema for concluída, você terá que clicar no botão ‘Avançar’.
- Clicar no botão “Avançar” irá redirecioná-lo para a página de instruções do teste
- Por favor, leia as instruções com atenção e siga todas até que o teste seja concluído.
- Clique no botão ‘Proceed’ (continuar) para ser redirecionado para a página de registro.
- Insira os detalhes importantes nas caixas de informações e clique em “Next” (avançar)
Em alguns casos, pode ser necessário apenas inserir seu endereço de e-mail para iniciar o teste.
Agora você será redirecionado para a página “Instruções da seção”. Por favor, certifique-se de ler todas as instruções. Será solicitado para você tirar uma foto sua e de um documento de identificação para validação.
Quando seus detalhes forem enviados, se desejado pelo administrador do teste, ele poderá verificar a foto clicada, a prova de identidade e outros campos de registro antes de permitir que você inicie o exame. Se o administrador achar que você precisa enviar qualquer um desses detalhes novamente, será solicitado a executar as etapas mencionadas acima novamente
Uma vez permitido, você será redirecionado para a página "Instruções da seção"
Certifique-se de ler todas as instruções antes de clicar no botão “Iniciar teste”
Tentando o teste
Parabéns, você está agora na janela de teste e pode começar o teste. Na tela, você poderá ver agora:
- Tempo restante para o teste, exibido no canto superior direito da janela de teste.
- Guia “Próxima pergunta” no canto inferior direito da janela de teste. Você navega entre as perguntas clicando no respectivo número da pergunta também.
- Menu suspenso “Seção” no canto superior esquerdo (caso você tenha várias seções em seu teste).
- Guia 'Concluir teste' no canto superior direito da janela de teste.
- Opção “revisitar” para ajudá-lo a marcar uma questão que pode ser revisada mais tarde, antes de terminar o teste.
- Status geral da pergunta, que são codificados por cores:
- A cor verde é para a pergunta respondida.
Laranja para as questões a serem revisadas.
Cinza para as perguntas não tentadas.

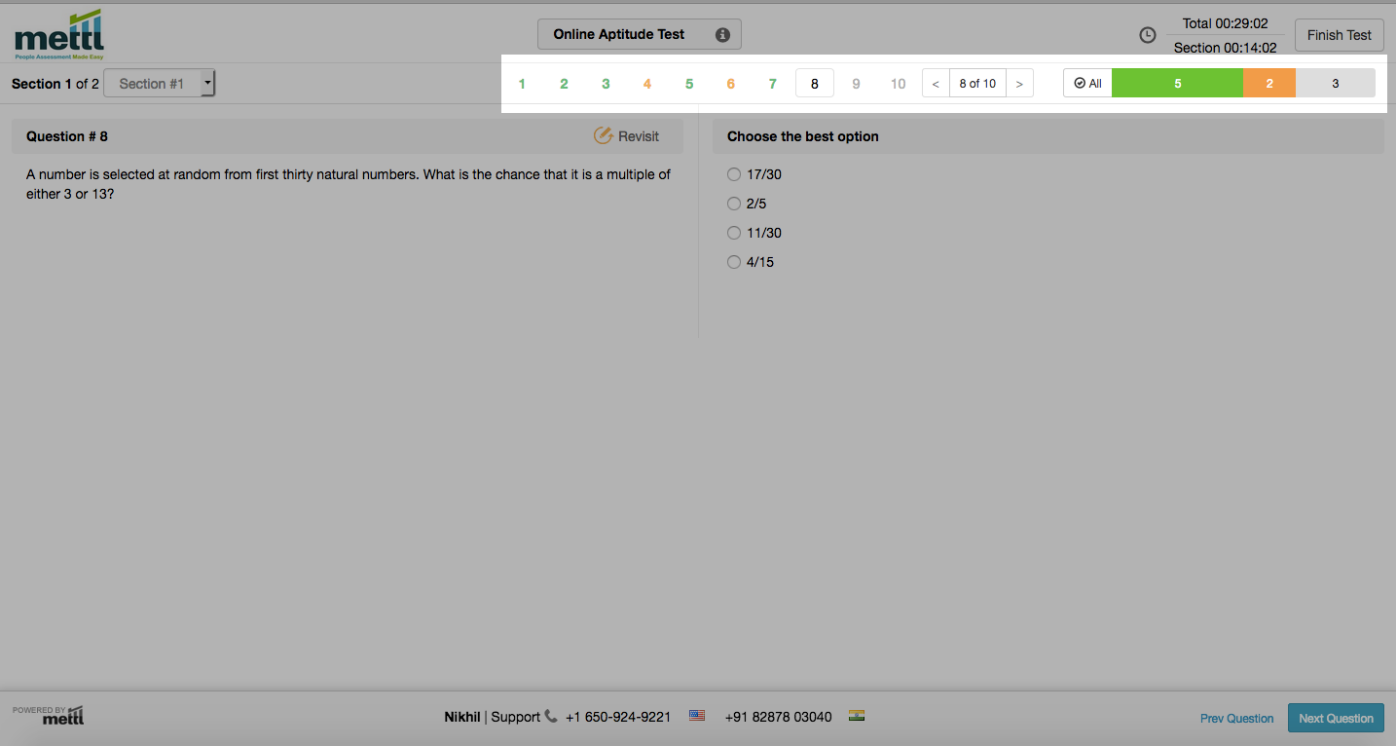
Assim que terminar de responder e revisar as perguntas, você pode optar por encerrar o teste clicando no botão “terminar teste”. Se o tempo alocado para o seu teste terminar, ele será preenchido e enviado automaticamente. Ao clicar na conclusão do teste, um resumo do seu teste aparecerá.
Se o seu teste ainda não terminou, você pode revisar o teste e voltar para fazer alterações, se necessário. Somente quando você clicar no botão “Sim, Concluir Teste”, seu teste será enviado. Aguarde na janela de teste enquanto seu resultado é enviado. Uma vez enviado, a próxima tela pedirá um feedback sobre a sua experiência no teste.