Iniciando um teste não-monitorado no Mettl Secure Browser (MSB)
Sobre o Teste Não-Monitorado
Não precisa de nenhum software ou hardware especial para funcionar e pode ser iniciado em uma rede de banda mínima de 256 kbps. Uma webcam não será necessária para iniciar este tipo de teste em seu sistema.
Acessando o teste
Você pode acessar/iniciar o teste Mettl usando qualquer um dos seguintes métodos (dependendo do método adotado pelo administrador de testes)
Usando e-mail de convite para o teste
Usando link para o teste
Usando uma chave de convite para o teste
Usando o convite por e-mail
Se o administrador do teste optou por convidá-lo por e-mail, você receberá um convite do endereço admin.mettl@mercer.com. Caso não encontre, verifique a pasta de SPAM ou lixo eletrônico do seu e-mail. O e-mail do convite do teste se parece com o seguinte:
Quando realizar o teste no MSB (Clique Aqui para saber o que é MSB), você precisará instalar o MSB no seu computador seguindo as etapas abaixo (por favor, pule para a etapa (c) se você já tiver o MSB instalado no seu computador):
As etapas adicionais para iniciar o teste são explicadas a seguir.
Usando a URL (link) do teste
Se o administrador compartilhou um link / URL de teste com você, basta colar esse URL na barra de endereço do navegador e pressionar a tecla “Enter”. Isso o redirecionará para a página do teste.
- Você verá uma tela solicitando que você confirme se o MSB já está instalado. Se sim, clique em "PROCEED TO TEST" (ir para o teste).
- Se não, clique em "DOWNLOAD MSB" (download MSB) para fazer o download do arquivo de instalação Mettl Secure Browser(MSB).
 Instale o MSB em seu computador
Instale o MSB em seu computador
Clique aqui para saber as etapas detalhadas envolvidas durante a instalação do MSB. Uma vez instalado, recarregue seu navegador e clique em "PROCEED TO TEST" (ir para o teste).As etapas adicionais para iniciar o teste são explicadas a seguir.Usando uma chave de convite para o teste
Se o administrador do teste compartilhou uma chave de convite com 8-12 dígitos com você (algo semelhante a eatys352tr), é preciso executar as seguintes etapas:
Abra seu navegador e na barra de endereço e digite “tests.mettl.com”
Copie e cole ou digite sua chave de convite na caixa exibida
Clique no botão “Go”
Isso irá redirecioná-lo para a página do teste.
- Você agora verá uma tela solicitando que você confirme se o MSB já está instalado.
Se sim, clique em "PROCEED TO TEST" (prosseguir para o teste)- Se não, clique em "DOWNLOAD MSB" para fazer o download do arquivo de instalação do Mettl Secure Browser(MSB).

Clique aqui para saber as etapas detalhadas envolvidas durante a instalação do MSB. Uma vez instalado, recarregue seu navegador e clique em "PROCEED TO TEST" (prosseguir para o teste)
As etapas adicionais para iniciar o teste são explicadas a seguir.Iniciando o teste
Assim que chegar à página de teste (após seguir um dos 3 métodos mencionados acima), você clicará no botão “Launch Teste” (Iniciar teste). As etapas seguintes são:
- Após clicar no botão Iniciar Teste, uma nova janela (pop-up) aparecerá, solicitando que você inicie o teste no MSB. Selecione o MSB e clique em "Open link" (Abrir link) para iniciar o MSB.
- O MSB solicitará que você feche qualquer outro aplicativo que esteja em execução no seu computador. Clique no botão OK para prosseguir.
- Se o MSB não conseguir fechar todos os aplicativos mencionados na mensagem, ele irá solicitar que o usuário feche manualmente esses aplicativos no Gerenciador de Tarefas.
- Abra o Gerenciador de Tarefas em seu sistema, selecione os programas mencionados pelo MSB na aba Processos e feche-os clicando em Finalizar Tarefa.
- Clique em 'Next' (avançar) para prosseguir
- Clicar no botão “Avançar” irá redirecioná-lo para a página de instruções do teste
 Clique no botão ‘Proceed’ (continuar) para ser redirecionado para a página de registro.
Clique no botão ‘Proceed’ (continuar) para ser redirecionado para a página de registro.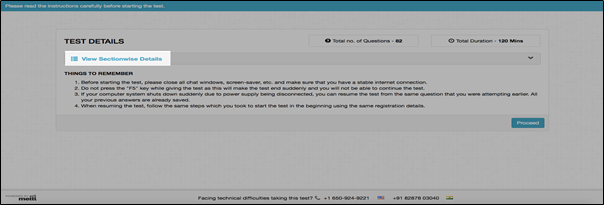
 Em alguns casos, pode ser necessário apenas inserir seu endereço de e-mail para iniciar o teste.
Em alguns casos, pode ser necessário apenas inserir seu endereço de e-mail para iniciar o teste.
 Por favor, certifique-se de ler todas as instruções antes de clicar no botão “Start test” (iniciar teste).
Por favor, certifique-se de ler todas as instruções antes de clicar no botão “Start test” (iniciar teste).
Parabéns, você está agora na janela de teste e pode começar o teste. Na tela, você pode ver agora:
Assim que terminar de responder e revisar as perguntas, você pode optar por encerrar o teste clicando no botão “terminar teste”. Se o tempo alocado para o seu teste terminar, ele será preenchido e enviado automaticamente. Ao clicar na conclusão do teste, um resumo do seu teste aparecerá.
Se o seu teste ainda não terminou, você pode revisar o teste e voltar para fazer alterações, se necessário. Somente quando você clicar no botão “Sim, Concluir Teste”, seu teste será enviado. Aguarde na janela de teste enquanto seu resultado é enviado. Uma vez enviado, a próxima tela pedirá um feedback sobre a sua experiência no teste.