Intento de realizar una prueba no supervisada en Mettl Secure Browser (MSB)
Acerca de la Prueba No-Supervisada
La prueba no supervisada de Mettl no requiere ningún software o hardware especial para iniciarse y se puede realizar con un ancho de banda mínimo de 256 kbps. No se requiere una cámara web integrada para iniciar esta prueba en su sistema.
Accediendo a la prueba
Puede acceder/iniciar la prueba de Mettl utilizando cualquiera de los siguientes métodos (dependiendo del método adoptado por su administrador de pruebas)
- Uso del correo electrónico de invitación a la prueba
- Uso del enlace / URL de prueba
- Uso de la clave de invitación de prueba
Uso del correo electrónico de invitación a la prueba
Si su administrador para la prueba ha optado por correo electrónico, usted recibirá un correo electrónico de parte de admin.mettl@mercer.com (Si no lo encuentra, verifique en la carpeta de SPAM de su correo electrónico). El correo electrónico de invitación a la prueba se vería así:Dado que esta prueba debería realizarse en MSB (Haga clic aquí para conocer lo que es MSB ), usted deberá instalar MSB en su computadora siguiendo los siguientes pasos (si ya tiene MSB instalado en su computadora, por favor vaya directo al paso número (c) aquí abajo)
Más adelante en este documento se explican otros pasos para iniciar el examenUtilizando el enlace URL para el examen
Si el administrador del examen ha compartido con usted el enlace/URL del examen, usted sólo tiene que pegar esta URL en la barra de direcciones de su navegador y presionar la tecla Intro. Esto le redirigirá a la página del examen.
- Ahora verá una pantalla que le pedirá que confirme si MSB ya está instalado. Si la respuesta es afirmativa, haga clic en "PROCEDER CON EL EXAMEN"
- Si no, haga clic en "DESCARGAR MSB" para descargar el archivo de instalación del Navegador Mettl Secure (MSB).
Instale MSB en su computadora
Haga clic aquí para conocer los pasos de la instalación de MSB detalladamente. Una vez instalado, recargue el navegador y haga clic en «PROCEDER CON EL EXAMEN»
Más adelante en este documento se explican otros pasos para iniciar el examenUso de la clave de invitación al examen
Si el administrador del examen ha compartido con usted una clave de invitación al examen de entre 8 y 12 dígitos (algo parecido a eatys352tr), usted deberá realizar los siguientes pasos:
- Ahora verá una pantalla que le pedirá que confirme si MSB ya está instalado.
Si la respuesta es afirmativa, haga clic en "PROCEDER CON EL EXAMEN"- Si no, haga clic en "DESCARGAR MSB" para descargar el archivo de instalación del Navegador Mettl Secure (MSB).
Instale MSB en su computadoraHaga clic aquí para conocer los pasos de la instalación de MSB detalladamente. Una vez instalado, recargue el navegador y haga clic en «PROCEDER CON EL EXAMEN»Más adelante en este documento se explican otros pasos para iniciar el examen
Iniciando el examen
Una vez que haya llegado a la página del examen (después de seguir cualquiera de los 3 métodos mencionados anteriormente), hará clic en el botón "Iniciar examen". Se seguirían los siguientes pasos:
- Después de hacer clic en el botón de inicio del examen, aparecerá una ventana emergente que le pedirá que inicie el examen en MSB. Seleccione el MSB y haga clic en "Abrir enlace" para iniciar el MSB.
- El MSB le pedirá ahora que cierre cualquier otra aplicación que pueda estar ejecutándose en su computadora. Haga clic en el botón OK para continuar.
- Si MSB no es capaz de cerrar todas las aplicaciones mencionadas por sí mismo, puede pedirle que cierre esas aplicaciones manualmente desde el Administrador de Tareas.
- Por favor abra el Administrador de Tareas de su sistema, seleccione las opciones mencionadas de las aplicaciones y los procesos en segundo plano solicitados por MSB y ciérrelos haciendo clic en Finalizar Tarea.
- Haga clic en "Siguiente" para continuar
- Al hacer clic en el botón "Siguiente", se le redirigirá a la página de instrucciones del examen
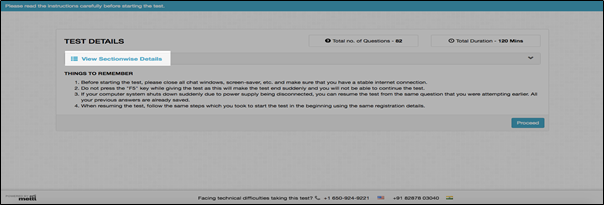
Haciendo el examen
Enhorabuena, ya está en su ventana de examen y puede empezar a ejecutarlo. En su pantalla puede ver ahora:
- Tiempo restante del examen, que aparece en la esquina superior derecha de la ventana del examen.
- Pestaña "Siguiente pregunta" en la esquina inferior derecha de la ventana de la examen. También puede navegar entre las preguntas haciendo clic en el número de la pregunta correspondiente.
- "Sección" desplegable en la esquina superior izquierda (en caso de que tenga varias secciones en su examen.
- Pestaña "Finalizar el examen" en la esquina superior derecha de la ventana del examen.
- La opción "Re-visitar" le ayuda a marcar una pregunta que puede ser revisada más tarde, antes de terminar el examen.
- Estado general de la preguntas, que están codificadas por colores
- El color verde es para la pregunta contestada
- Anaranjado es para las preguntas por revisar
- Gris para las preguntas no contestadas.
Una vez que haya terminado de contestar y revisar las preguntas, puede elegir terminar su examen haciendo clic en el botón "terminar el examen". Si el tiempo asignado a su examen se termina, su examen será auto completado y enviado. Al hacer clic en finalizar el examen se le muestra un resumen del examen.
Si su examen no ha sido terminado todavía, usted puede revisar el resumen y volver a realizar cambios, si es necesario. Sólo si hace clic en el botón "Sí, terminar el examen", su examen será enviado. Por favor, espere en la pantalla del examen mientras es enviado. Una vez hecho esto, aterrizará en la siguiente pantalla en la que se le pedirá que opine acera de la experiencia durante el examen.

