Desarrollar un examen con supervisor
Los exámenes vigilados de Mettl suelen realizarse en un ordenador con cámara web integrada; usted puede ser monitoreado por un supervisor externo mediante su transmisión de vídeo en directo. Asegúrese de que dispone de una red con ancho de banda ininterrumpido de 512 kbps durante el exámen.

Además, tenga en cuenta lo siguiente:
Las evaluaciones Vigiladas de Mettl no son compatibles con los dispositivos móviles (p. ej., teléfonos móviles / teléfonos inteligentes / tabletas)
Ingresar al exámen
Puede iniciar/ingresar al exámen Mettl siguiendo cualquiera de los siguientes métodos (dependiendo del método adoptado por el administrador del exámen)
1. Utilizar el correo electrónico de invitación al exámen
Si su administrador para el exámen ha optado por correo electrónico, usted recibirá un correo electrónico de parte de admin.mettl@mercer.com (Si no lo encuentra, verifique en la carpeta de SPAM de su correo electrónico). El correo electrónico de invitación al exámen tendría el siguiente aspecto:Haga clic en la pestaña "COMPROBAR COMPATIBILIDAD DEL SISTEMA" de su correo electrónico, para ser redirigido a un enlace de comprobación del sistema. Mettl' comprobará ahora si su sistema está preparado y dispone de todo el hardware/software necesario para iniciar la exámen. Si la compatibilidad del sistema es satisfactoria, haga clic en la pestaña "INICIAR exámen" para ser redirigido a la página del exámen.Más adelante en este documento se explican otros pasos para iniciar el exámen.2. Utilizando el enlace URL para el exámen
Si el administrador del exámen ha compartido con usted un enlace/URL del exámen, usted sólo tiene que pegar esta URL en la barra de direcciones de su navegador y presionar la tecla Intro. Esto le redirigirá a la página del exámen. Más adelante en este documento se explican otros pasos para iniciar el exámen.3. Uso de la clave de invitación al exámen
Si el administrador del exámen ha compartido con usted una clave de invitación al exámen de entre 8 y 12 dígitos (algo parecido a lo que ocurre con eatys352tr), usted deberá realizar los siguientes pasos:
- Abra su navegador y en la barra de direcciones, escriba "tests.mettl.com"
- Copie/pegue o escriba su clave de invitación en la casilla que aparecerá
- Haga clic en el botón "Ir"
Más adelante en este documento se explican otros pasos para iniciar el exámen
Iniciando la exámen
Una vez que haya llegado a la página de exámen (después de seguir cualquiera de los 3 métodos mencionados anteriormente), hará clic en el botón "Iniciar exámen". Se seguirían los siguientes pasos:
Se ejecuta una comprobación del sistema en segundo plano para verificar la compatibilidad del sistema con el exámen. Esto incluiría los siguientes pasos:
Si se lanza en Google Chrome
Activar el monitoreo y grabación de la pantalla (si lo solicita el administrador de la exámen). Ahora se le pedirá que descargue y active un plugin de Chrome (¿Qué es un plugin de Chrome?). Esto le permitiría compartir su pantalla de exámen.Si la extensión del navegador no se instala automáticamente, se puede hacer manu almente siguiendo el proceso que describimos a continuación:Una vez que el enlace se abre en la nueva pestaña, el candidato debe añadir la extensión en Chrome y hacer clic en el botón Añadir a Chrome y Añadir extensión, como se muestra en la foto anterior.Compartiendo la pantalla
Una vez instalado el plugin, la ventana de exámen avanzará (si no lo hace, pruebe a recargar la página) para permitir compartir la pantalla. Haga clic en la imagen de la ventana y en la foto para seleccionar la pantalla y, a continuación, haga clic en el botón de compartir para dar permiso para compartir la pantalla.Una vez seleccionada la pantalla, el botón Compartir se resalta como en la siguiente imagen:
Pasos para compartir los permisos de la cámara y el micrófono en Google ChromeUna vez iniciado el exámen, verá una ventana emergente en la esquina superior izquierda de su pantalla, se le pedirá que autorice los permisos de micrófono y cámara web al sistema de Mettl. En caso de que no lo veas, siempre puedes hacer clic en el icono de vídeo en la esquina superior derecha de tu pantalla y compartir los permisos necesarios como se muestra a continuación:Si se lanza en Mozilla Firefox
Una vez iniciado el exámen, verá una ventana emergente en la esquina superior izquierda de la pantalla que te pedirá que comparta su pantalla. Haga clic en "Pantalla completa"Una vez seleccionada la opción de pantalla completa, haga clic en el botón de compartir pantalla para dar permiso para capturar la pantallaDel mismo modo, deberá permitir los permisos de micrófono y cámara web al sistema de Mettl.Si no se proporcionan los permisos necesarios a la plataforma, se repite la siguiente pantalla:Si se lanza en Microsoft Edge
Los candidatos que vayan a realizar el exámen en Microsoft Edge deben seguir el proceso que se muestra en el GIF. Se pide a los candidatos que compartan el acceso a la cámara y al micrófono, así como que compartan su pantalla.
Los siguientes pasos
Una vez que haya terminado con los pasos de compartir la cámara y el acceso al micrófono y los permisos para compartir la pantalla, ya está listo para comenzar el exámen. Los pasos a partir de aquí son iguales para todos los navegadores descritos anteriormente.
- Haga clic en el botón "Siguiente" de la pantalla
- Una vez terminada la comprobación del sistema, deberá hacer clic en el botón "Siguiente".
- Al hacer clic en el botón "Siguiente", se le redirigirá a la página de instrucciones del exámen. Por favor, lea atentamente las instrucciones y adhiérase a todas ellas hasta completar el exámen.
- Haga clic en el botón "Continuar" para ser redirigido a la página de registro.
- Introduzca los datos pertinentes en las casillas de información y haga clic en "Siguiente". En algunos casos, es posible que sólo tenga que introducir su dirección de correo electrónico para iniciar el exámen.
- Dado que se trata de un examen supervisado, tendrá que compartir su imagen actual (capturada con su cámara web) y la imagen de su prueba de identidad requerida.

- Sus datos han sido enviados. Si lo desea, el administrador del examen puede comprobar la foto tomada, su documento de identidad y otros campos del registro antes de permitirle comenzar el examen. Si el administrador considera que debe volver a enviar alguno de estos datos, se le pedirá que vuelva a realizar los pasos mencionados anteriormente
- Una vez autorizado, será redirigido a la página de "Instrucciones de la Sección". Por favor, asegúrese de leer todas las instrucciones antes de hacer clic en el botón "Iniciar la exámen".

Hacer el exámen
Enhorabuena, ya está en su ventana de examen y puede empezar a ejecutarlo. En su pantalla, puede ver ahora:
- Tiempo restante del exámen, que aparece en la esquina superior derecha de la ventana del exámen.
- Pestaña "Siguiente pregunta" en la esquina inferior derecha de la ventana de la exámen. También puede navegar entre las preguntas haciendo clic en el número de la pregunta correspondiente.
- "Sección" desplegable en la esquina superior izquierda (en caso de que tenga varias secciones en su exámen.
- Pestaña "Finalizar la exámen" en la esquina superior derecha de la ventana de la exámen.
- La opción "Revisar" le ayuda a marcar una pregunta que puede ser revisada más tarde, antes de terminar el exámen.
- Estado general de la pregunta, que está codificada por colores
- El color verde es para la pregunta contestada
- Naranja para las preguntas por revisar
- Gris para las preguntas no contestadas.
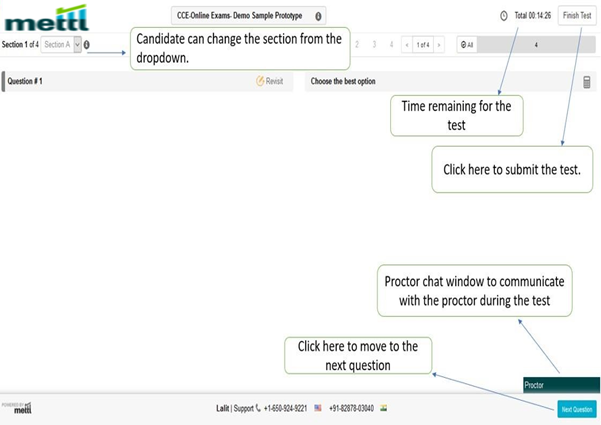 Una vez que haya terminado de contestar y revisar las preguntas, puede elegir terminar su exámen haciendo clic en el botón "terminar el exámen". Si el tiempo asignado a su exámen se termina, su exámen será auto completado y enviado. Al hacer clic en finalizar el exámen, le muestra un resumen del exámen.Si su exámen no ha sido terminado todavía, usted puede revisar el resumen y volver a realizar cambios, si es necesario. Sólo si hace clic en el botón "Sí, terminar la exámen", su exámen será enviado. Por favor, espere en la pantalla del exámen mientras se envía su exámen. Una vez hecho esto, aterrizará en la siguiente pantalla en la que se le pedirá que opine acera de la experiencia del exámen.
Una vez que haya terminado de contestar y revisar las preguntas, puede elegir terminar su exámen haciendo clic en el botón "terminar el exámen". Si el tiempo asignado a su exámen se termina, su exámen será auto completado y enviado. Al hacer clic en finalizar el exámen, le muestra un resumen del exámen.Si su exámen no ha sido terminado todavía, usted puede revisar el resumen y volver a realizar cambios, si es necesario. Sólo si hace clic en el botón "Sí, terminar la exámen", su exámen será enviado. Por favor, espere en la pantalla del exámen mientras se envía su exámen. Una vez hecho esto, aterrizará en la siguiente pantalla en la que se le pedirá que opine acera de la experiencia del exámen.