Taking a SecureProctor enabled Exam
This article will explain the process and steps for a student to take an exam on a learning management system where the proctoring is being done by SecureProctor Chrome Extension.
Pre-requisites for taking the Exam
To start the examination and the Proctoring via SecureProctor, candidates need to make sure that they have the following aspects in place:
- Candidates are required to sit in a well lit place
- Internet bandwidth of at least 1Mbps is required
- Before starting the exams, candidates should have the following chrome extensions installed on their Chrome browser:
System Compatibility
Students need to check the following system checks before taking the exam:
Exam Entry Process
On the day of the exam, the candidates should follow the following steps to get started with the Proctoring and their tests on their respective learning management systems:
For Students giving tests on D2L LMS, before going on to attempt the Quiz, please click on the SecureProctor External tool in your course and go through the instructions.
- Login to your learning management system
- Go to the exam/quiz in the course where you are to take the exam
- Make sure that you have the SecureProctor Chrome Extension installed on your browser.
- Once you have the Extension installed, click on the “Attempt Quiz” or “Take Test” button
(The name of the button could differ as per the learning management system).- As soon as you click on the Take test button, display will pop-up indicating that the quiz is proctored and will be monitored via Mercer | Mettl
- After this, click on “Continue” to launch the diagnostic tab where the system will go through an automatic system compatibility test check, prior to beginning the exam
- In the System Diagnostic Tab, the first system check tests for Browser compatibility. In case of failure, try launching the test in the latest version of the Google Chrome Browser.
- The second check in the process checks that your screen sharing has been enabled. Ensure that the Mettl Screen sharing chrome extension has been installed in your browser, select the screen you want to share and click on “Share” to proceed.
- If you do not have the Mettl Screen Sharing Chrome Extension installed at this point, you will be prompted to do so.
- If the you are taking the test on MacOS, please ensure that in addition to installing the Mettl Screen Sharing Chrome Extension, you will also need to enable Screen Sharing permissions under Security & Privacy in System Preferences on your Mac.
 If you do not give your permission at this stage, you will not be able to start the proctoring and thus will not be able to take the exams.
If you do not give your permission at this stage, you will not be able to start the proctoring and thus will not be able to take the exams.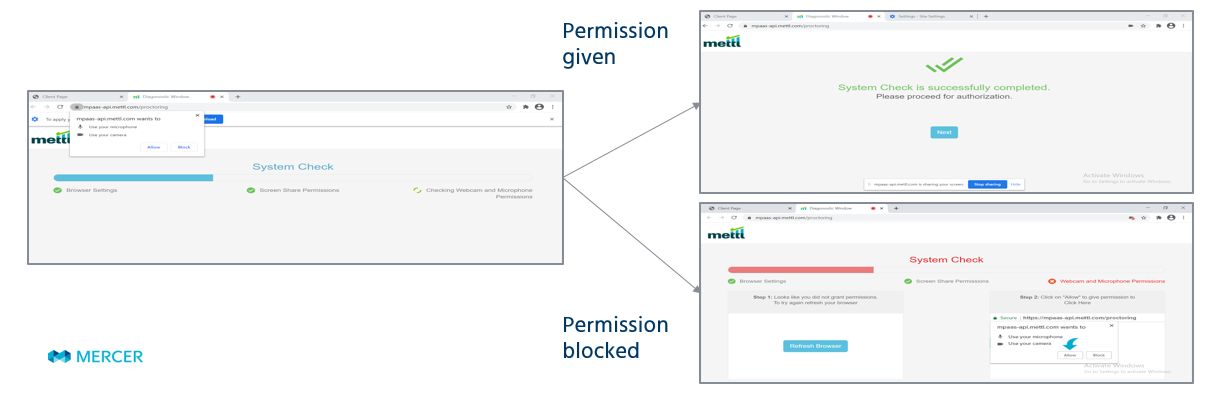
- Once the system checks have been completed, you will enter the Authorization Phase of the process. Here, you will be asked to submit a photo of yourself as well as a photo of your ID card. Once that is complete, an examiner will review your identification and allow you back into the learning management system, for you to proceed with your examination.
- Once the system checks have been completed, you will enter the Authorization Phase of the process.
- If Manual Authorization feature is turned on for a quiz, a Human Authorizer views and verify the information submitted by the candidate(on the SecureProctor Dashboard), only upon his approval the candidate is allowed to proceed.At this step the candidate is supposed to wait to get authorized and wait for Authorizer’s instructions.
- After completing your System Checks and ID Authentication, the message below will appear and you can now proceed back to your learning management system to begin your examination.
- Upon completing the system check and coming back to the learning management system, you will be notified that the proctoring session has started.
- Click “Begin Quiz” to start your examination.
- Should the examiners have any clarifications or need to speak to you, they will do so via the chat box present in the examination screen. So do keep a look out for any chat notifications from your examiners.
- Once you have complete your exam, simply submit your quiz by selecting “Submit” and test will be submitted and Proctoring will also stop.
How to reach out to Mettl for any issues/Clarifications
To reach out to Mettl, drop an Email to
mettl-support@mercer.com
or you can click on the SecureProctor tool present in your course and go through the instructions
.