Enable SecureProctor LTI in Moodle

The world’s most customisable and trusted open source learning management system.
This article explains how you can enable SecureProctor on a Quiz inside a Course on Moodle LMS.
Pre-requisites
Reach out to your Account Manager for the LTI keys specific to your account.
SecureProctor Terminology
- Group Name: In SecureProctor, the group name is the group under which candidates registered under a course on LMS are registered on SecureProctor.
In other words, after integration, course name and Quiz name on LMS is the Group name on SecureProctor. - User ID: User ID is used to uniquely identify a candidate, on SecureProctor. After integration, the Email ID of the candidate on LMS becomes User ID on SecureProctor.
- Public key: Public key of the client's account on SecureProctor.
- Private key: Private key of the client’s account on SecureProctor.
Setting up the SecureProctor tool
To set up the SecureProctor tool follow the following steps:
- Log in to your Moodle instance
- Go to the Site Administration and go to the Plugin section
Site Administration->Plugins->Manage Tools - In Manage tools click on the “configure a tool manually” Option.
- Enter the following information:
- Tool Name: You can set the name of the tool as per your requirement.
- Tool URL: https://lti-mpaas.mettl.com/lti/login
- Consumer key: Public key //To be shared by Mettl
- Shared Secret: Private key //To be shared by Mettl
- Launch Container: Embed, without blocks
- Click on Save.
The SecureProctor external LTI tool is now ready to be used in the courses on your Moodle LMS.
Setting up the proctoring on a quiz via SecureProctor
Enabling the External LTI tool in side the Quiz
- Click on “Add an Activity or an Resource” option and select the External tool option
- Name the Activity as “SecureProctor tool”(or anything as per your preference)
- From the Pre Configured Drop down select the SecureProctor tool created in the previous step.
- Click on Save and Return
Logging in the SecureProctor Chrome Extension
To login into SecureProctor Chrome Extension, the instructor simply needs to click on the SecureProctor tool added into the course, and they will be auto logged into it.
Not Logged in State
Logged in State
Setting up the SecureProctor inside the Quiz
Once you are successfully logged in, go to the quiz settings to enable the Proctoring settings and follow the following steps:
1. Turn Editing on from the settings of the course you want to setup SecureProctor in.
2. Go to the Edit Settings of the Quiz, where you want to setup SecureProctor.
3. Turn the toggle switch for SecureProctor on. You can also select the sub settings of SecureProctor as per your requirements about the severity of the exam.
Proctoring capabilities
- Capture Candidate Screen: Setting to capture test taker's screen in form of screenshots at regular interval. Images are attached in the report.
- a) Store Recorded Video: Setting to capture test taker's screen in form of video for the whole duration of the test. Video is attached in the report.
b) Enable Audio Proctoring: Setting to capture speech/audio in the test environment. The reocrding is analysed for no of speakers, duration of their speech and their individual speech notes. Analysis is included in report. - Candidate Authorisation: Setting to enable manual authorization, if this setting is passed as true, then-candidate will have to undergo manual authorization.
- Full Screen Mode: Setting to enable the test window in full screen to disable multi window cheating scienarios.
- Navigation Control: Proctoring setting to enable test taker lockdown mode.
- Restrict Chrome Extensions: Proctoring setting to disable all Chrome Extensions installed on a candidate machine, except the Mettl Chrome Extensions, for the duration of the exam. The Chrome Extensions get re-enabled after the Quiz gets over.
4. As soon as you turn SecureProctor on, a link for the SecureProctor Chrome Extension gets added into the description of the Exam/Quiz.
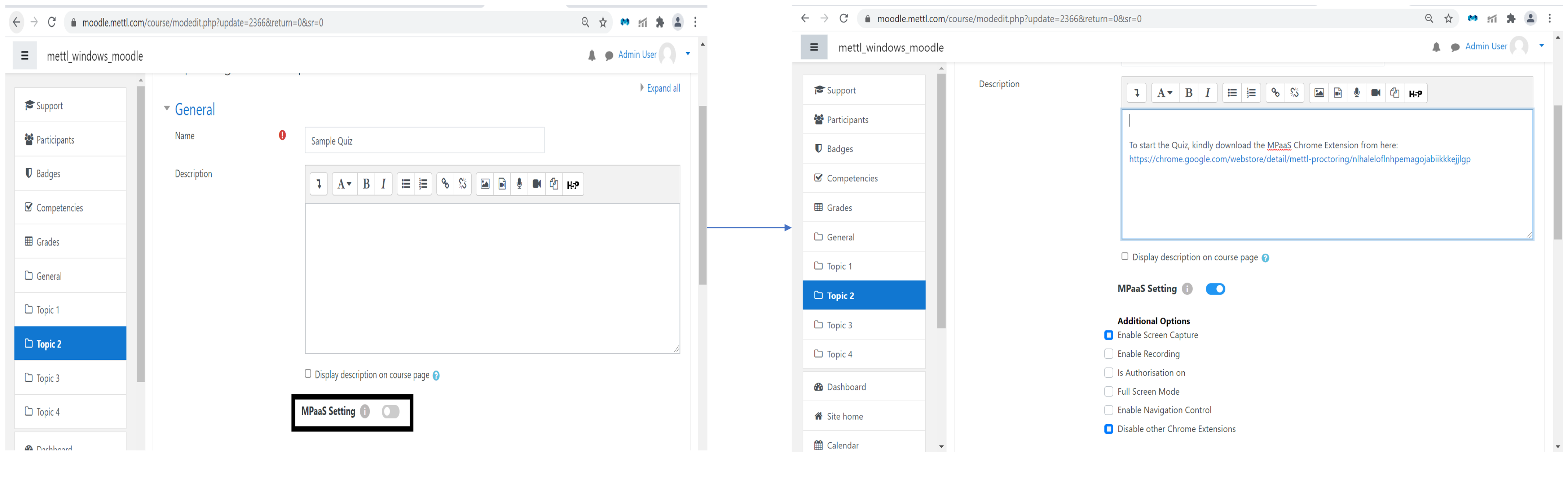
Quiz Restriction Settings
5. From the “Extra restriction on Attempts” section, set up a Password for the Quiz. This password makes sure, students are not able to bypass SecureProctor. Click on Save and Display.
You have now successfully enabled SecureProctor in your Moodle.