Proctoring Guide
Proctored Assessments often referred to as Online Proctoring or Remote Proctoring is monitoring students taking Online Assessments with software and services to:
- Protect academic integrity
- Prevent and deter cheating Prevent and deter cheating
- Help and support students complete their online exams seamlessly
(A) Proctoring -
- AI Proctoring - Automated Proctoring is the most advanced form of Proctoring. Mercer | Mettl's AI-powered system monitors the live feed of the Test-Takers, and highlights any suspicious activity, using advanced audio and video analytics..
- Human Proctoring - Remote Proctoring is the process of monitoring (AI-assisted proctoring) a candidate remotely to ensure that the Test-Taker is not involved in any unfair practice while attempting the Assessment. This happens while the Test-Taker is attempting an online Assessment on a laptop/computer, which has a webcam and microphone.
Key Functionalities of Proctors –
- To monitor exams from a remote location anywhere in the world.
- To invigilate students in real-time and intervene upon observing anything suspicious to ensure maintaining the assessments’ sanctity.
- To verify the identity of the Test Takers to prevent impersonation to initiate a proctored exam.
Summary Pane
Provides a view of the number of candidates in the drive and their current state - Online, Paused, Disconnected, and Unallocated. (Online / Paused / Disconnected count is shown for Allocated Candidates only). Candidates' count data is refreshed every 30sec.
Proctor Details & Selection
Proctor List
List of proctors in a drive. Details are shown for each proctor - Name, Email id, Count of allocated candidates, Count of maximum allocation, and Number of Disconnected Candidates.
Super Proctor can select multiple proctors at a time. The system will allow Super Proctors to select Proctors till the maximum number of candidates for the selection is <= 200. E.g., if the Proctor-Candidate allocation ratio is 1:50, then a Super Proctor can select only 4 Proctors at a time.
Candidates allocated to the selected proctors (except disconnected candidates) are loaded in the Super Proctor’s classroom view. The classroom view behaves exactly as it does today for a Proctor in the “My Candidate” view.
Proctor’s name is visible on Candidate Card for quick reference.
- Pause and end the candidate test if needed.
- Chat with the candidate.
- See the candidate’s live feed
- Playback candidate’s live feed recording.
- See the candidate test screen.
- View auto-generated system warnings for candidate violations
 Note: For every candidate that you see, you will see the following window (the UI (User Interface) of the window can be switched using the "Switch View" toggle, as shown in the image below). In the window, you will also see the registration fields of the candidate along with the live clicked photo and ID card photo.
Note: For every candidate that you see, you will see the following window (the UI (User Interface) of the window can be switched using the "Switch View" toggle, as shown in the image below). In the window, you will also see the registration fields of the candidate along with the live clicked photo and ID card photo.
 Note: For every candidate that you see, you will see the following window (the UI (User Interface) of the window can be switched using the "Switch View" toggle, as shown in the image below). In the window, you will also see the registration fields of the candidate along with the live clicked photo and ID card photo.
Note: For every candidate that you see, you will see the following window (the UI (User Interface) of the window can be switched using the "Switch View" toggle, as shown in the image below). In the window, you will also see the registration fields of the candidate along with the live clicked photo and ID card photo. Authorization Actions :
To authorize a candidate, you can perform various actions using the various buttons available on the authorization window.
To authorize a candidate, you can perform various actions using the various buttons available on the authorization window.
Check the details which are provided by the candidate
Ask the candidate to resubmit the details in case the provided details are not clear or do not match your records
See the resubmit history i.e., how many times the candidate has been asked to resubmit the details
Live text chat with the candidate
Allow the candidate
Block the candidate from further appearing in the authorization queue.
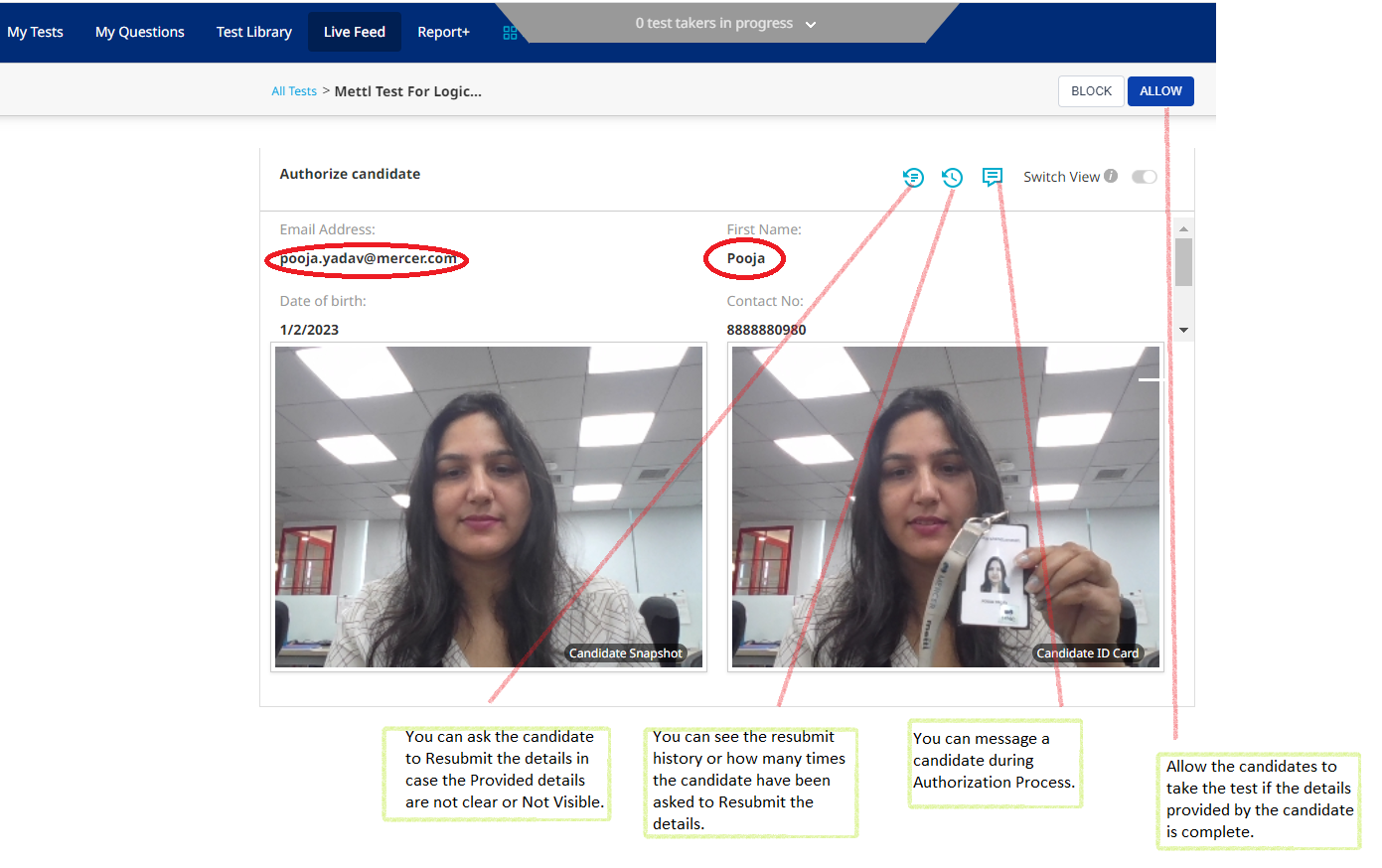
(C) Super Proctor –
The Mercer | Mettl platform enables a remote proctor/authorizer to perform the following activities while proctoring/authorizing. A new persona has been added to the Proctoring ecosystem - Super Proctor (existing persons - Proctor, Authorizer).
 Note: Super Proctor provides end-end client visibility into a live-proctored drive. They can supervise the drive and ensure the proctoring is done efficiently. This provides them with the comfort that the examination process was not compromised.
Note: Super Proctor provides end-end client visibility into a live-proctored drive. They can supervise the drive and ensure the proctoring is done efficiently. This provides them with the comfort that the examination process was not compromised.
A typical drive would have multiple Proctors (either Mettl or clients’) and a few Super Proctors (usually from the client’s end).
Key functionalities available to Super Proctor -
1. Authorizing
A. View candidate registration details B. Allow/Disallow candidates C. Ask the candidates to resubmit test registration details. D. Chat with the candidates
2. Proctoring
A. View live feed
B. View candidate test screen grabs
C. Pause/UN-pause candidates' test
D. End candidates test
E. Chat with the candidate
In this article, you will learn to perform the above actions in detail. To start, please login into your account.
A. Selection of Tests
• Click on the live feed button (in your account) to begin with. (As shown in the image below) .
• On the page that appears, you will be shown the list of assessments available in your accounts, and the number of candidates currently waiting to give/give tests in each of them
• Select the assessments that you want to proctor or authorize. and click on the "Live Feed" or "Authorize" button.
The Mercer | Mettl platform enables a remote proctor/authorizer to perform the following activities while proctoring/authorizing. A new persona has been added to the Proctoring ecosystem - Super Proctor (existing persons - Proctor, Authorizer).
 Note: Super Proctor provides end-end client visibility into a live-proctored drive. They can supervise the drive and ensure the proctoring is done efficiently. This provides them with the comfort that the examination process was not compromised.
Note: Super Proctor provides end-end client visibility into a live-proctored drive. They can supervise the drive and ensure the proctoring is done efficiently. This provides them with the comfort that the examination process was not compromised. A typical drive would have multiple Proctors (either Mettl or clients’) and a few Super Proctors (usually from the client’s end).
Key functionalities available to Super Proctor -
A. View live feed
B. View candidate test screen grabs
C. Pause/UN-pause candidates' test
D. End candidates test
E. Chat with the candidate
In this article, you will learn to perform the above actions in detail. To start, please login into your account.
A. Selection of Tests