Human Proctoring via SecureProctor
This article will explain on how Human Proctoring can be conducted for tests conducted on LMS and getting proctored via SecureProctor.
What is SecureProctor?
SecureProctor is Mettl's standalone proctoring service which can be integrated with any platform and can run as an extra layer of security over the integrated platform.
What is AI assisted Human Proctoring?
AI Assisted Human Proctoring is the most advanced form Proctoring to make sure that the exams conducted remotely are secure and reliable.
How can Human Proctoring be conducted?
Pre-Requisites:
- Integration needs to be in place between the Testing platform/LMS and SecureProctor
- Your account needs to be active on SecureProctor
- SecureProctor Dashboard: https://mpaas.mettl.com
Proctoring Guide:
In SecureProctor system, we have 3 personas to conduct smooth Remote proctoring:
- Authorizer: Allows the candidate to start the Proctoring and enter into the system.
- Proctor: Proctor the candidates allocated to them for the duration of their exams.
- Super Proctor: Monitors the Proctor activities and keeps a tab on the complete Examination drive. This functionality provides an end-to-end visibility to the complete Live Proctored drive.
Authorization Process:
Usually, the first step towards monitoring the candidate is to first authorize him/her to start the test. When you select the assessments to authorize, you would start seeing the all the candidates who are currently waiting to be authorized.

Candidates will be available in Authorization Queue only if Authorization setting has been enabled for the Quiz/Assessment they are attempting.
For every candidate that you see, you will see the following window( the UI of window can be switched using "Switch View" toggle, as shown in the image below). In the window, you will also see the registration fields of the candidate along with the live clicked photo and ID card photo.
To authorize a candidate, you can perform various action using the various buttons available on the authorization window.
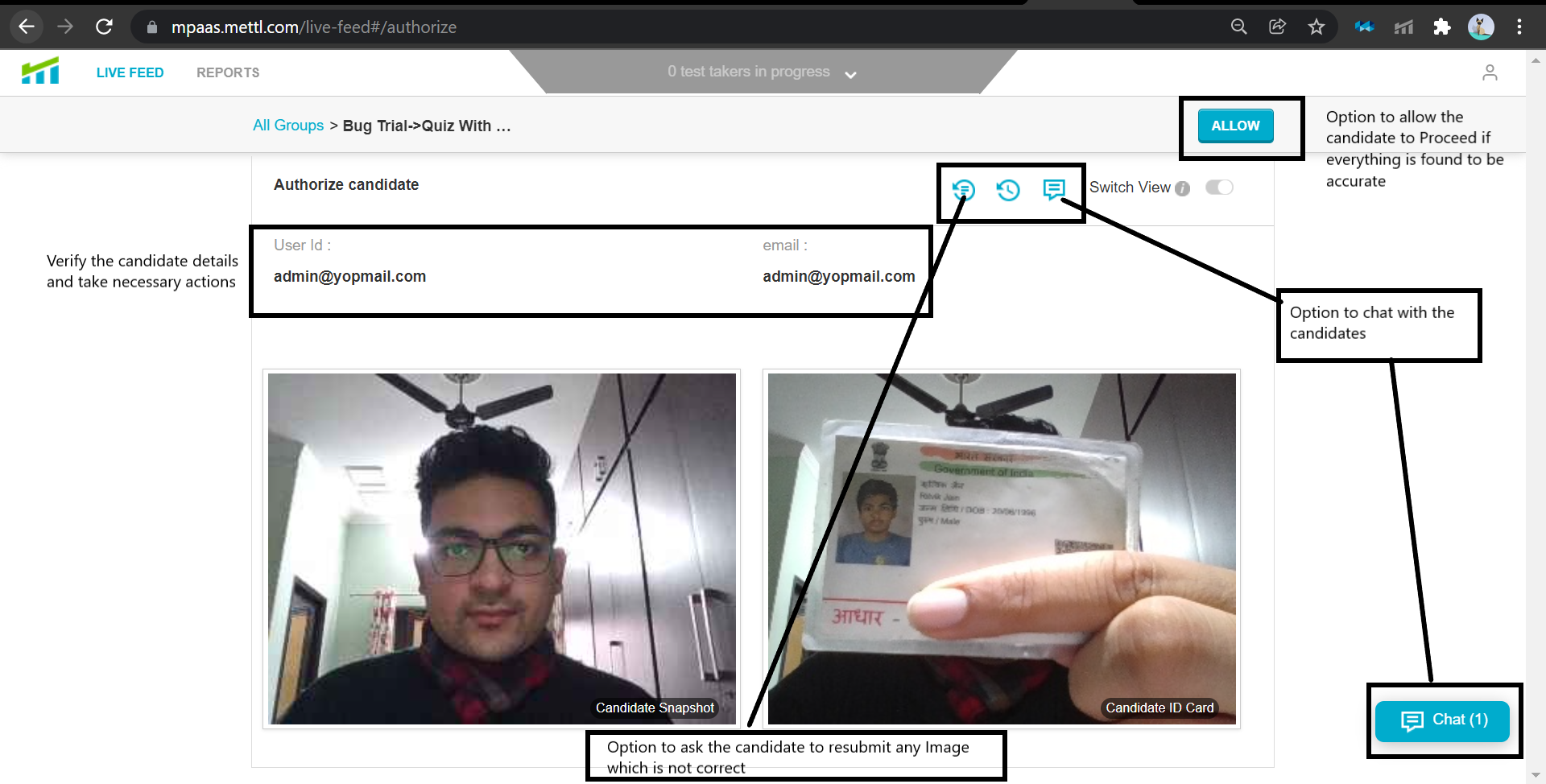
Proctoring Process:
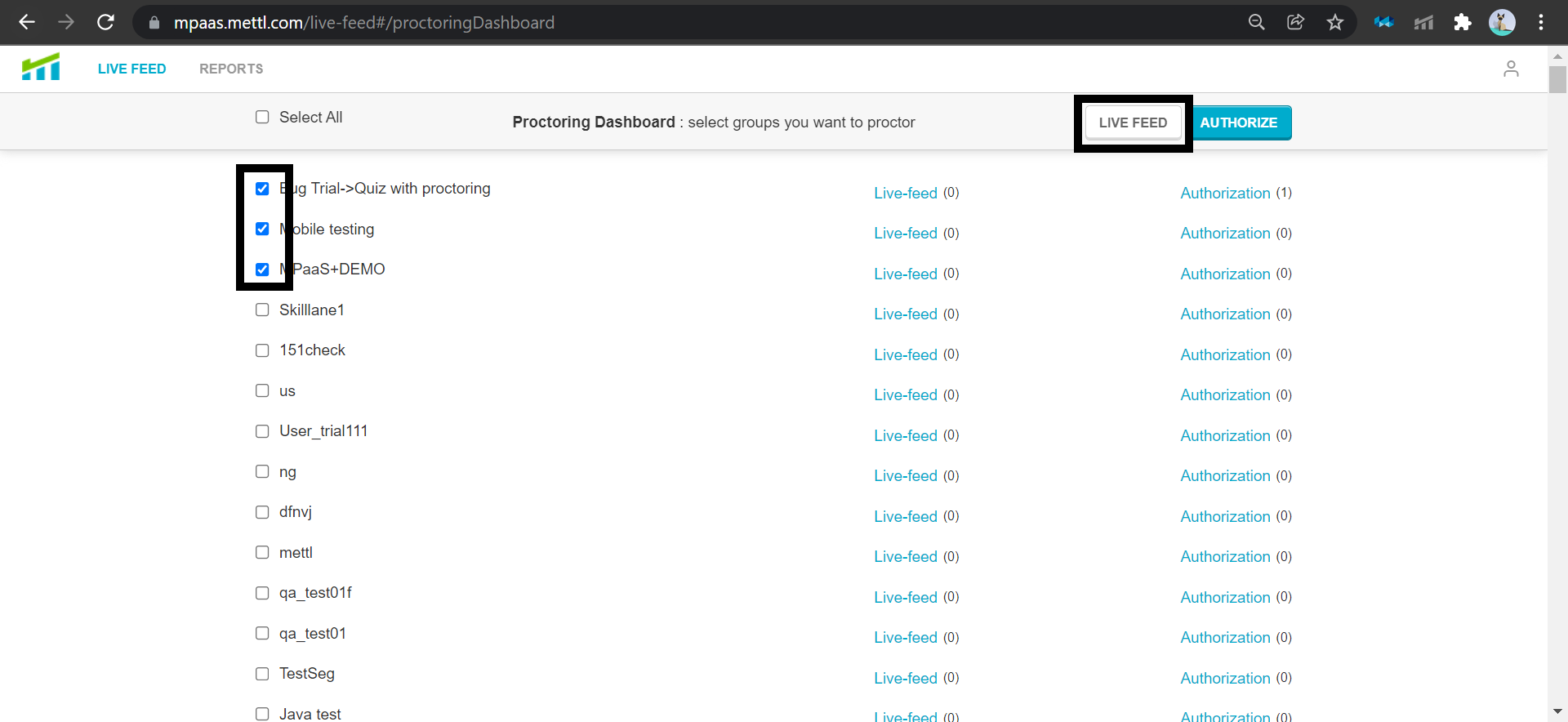
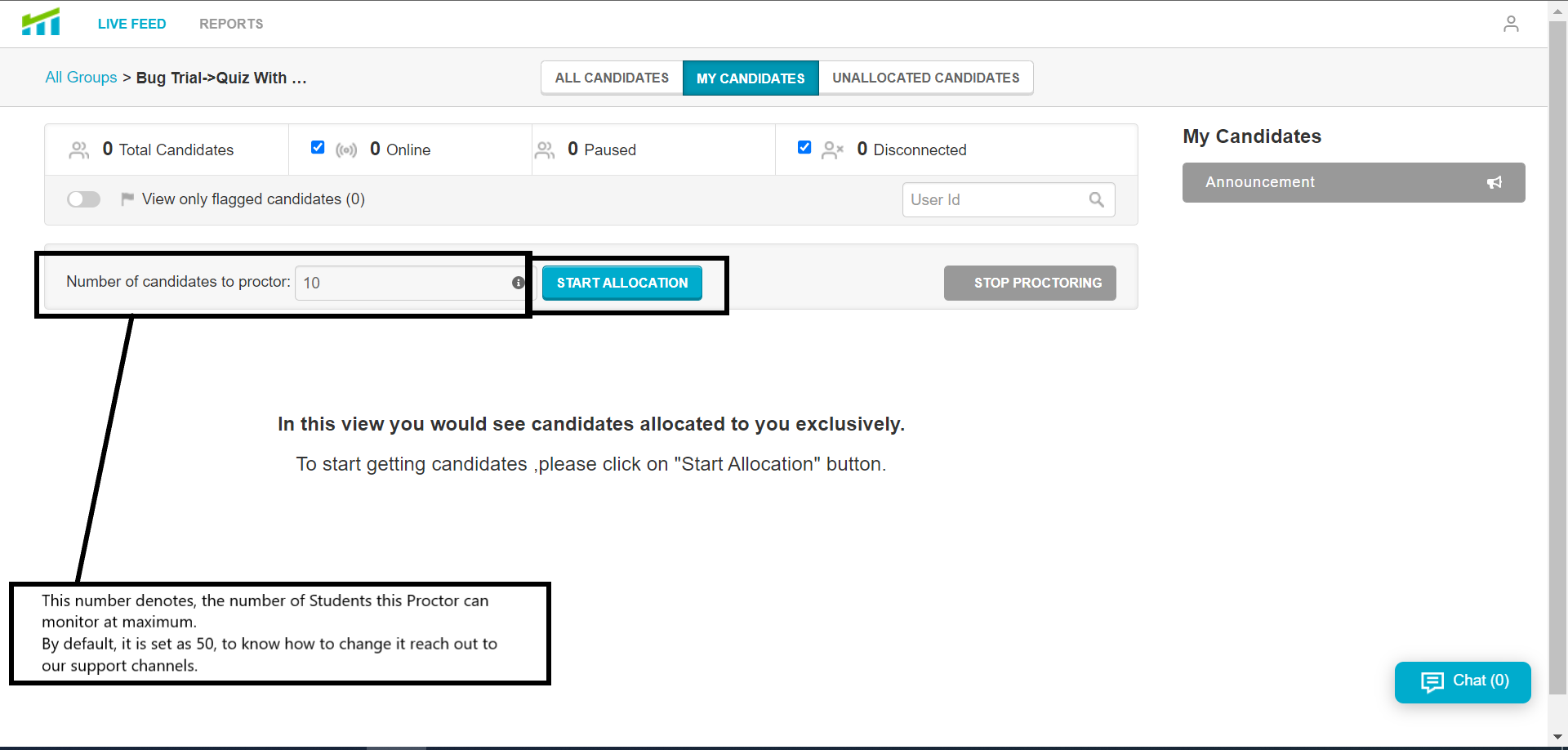
Proctoring Dashboard Overview:
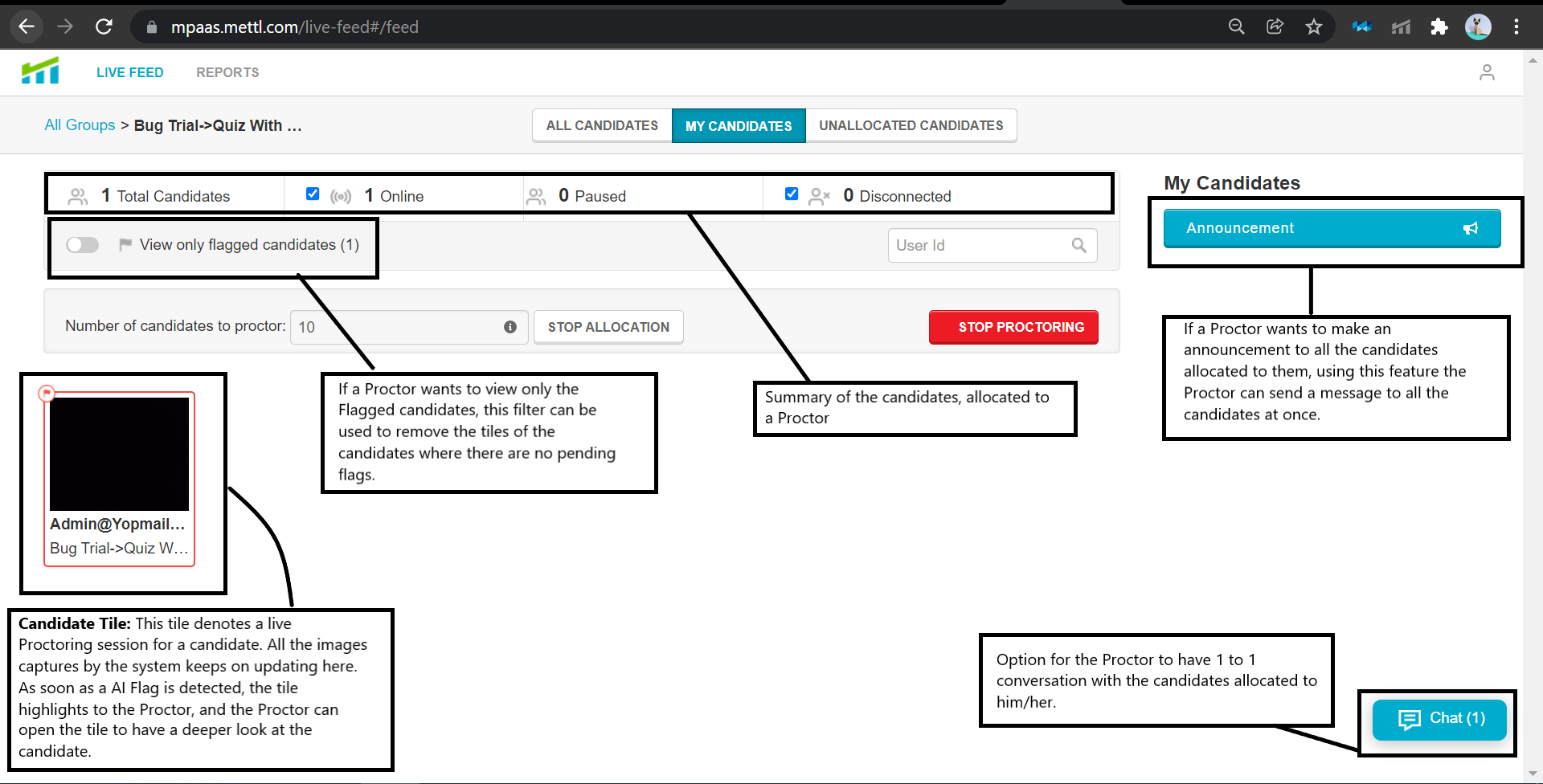
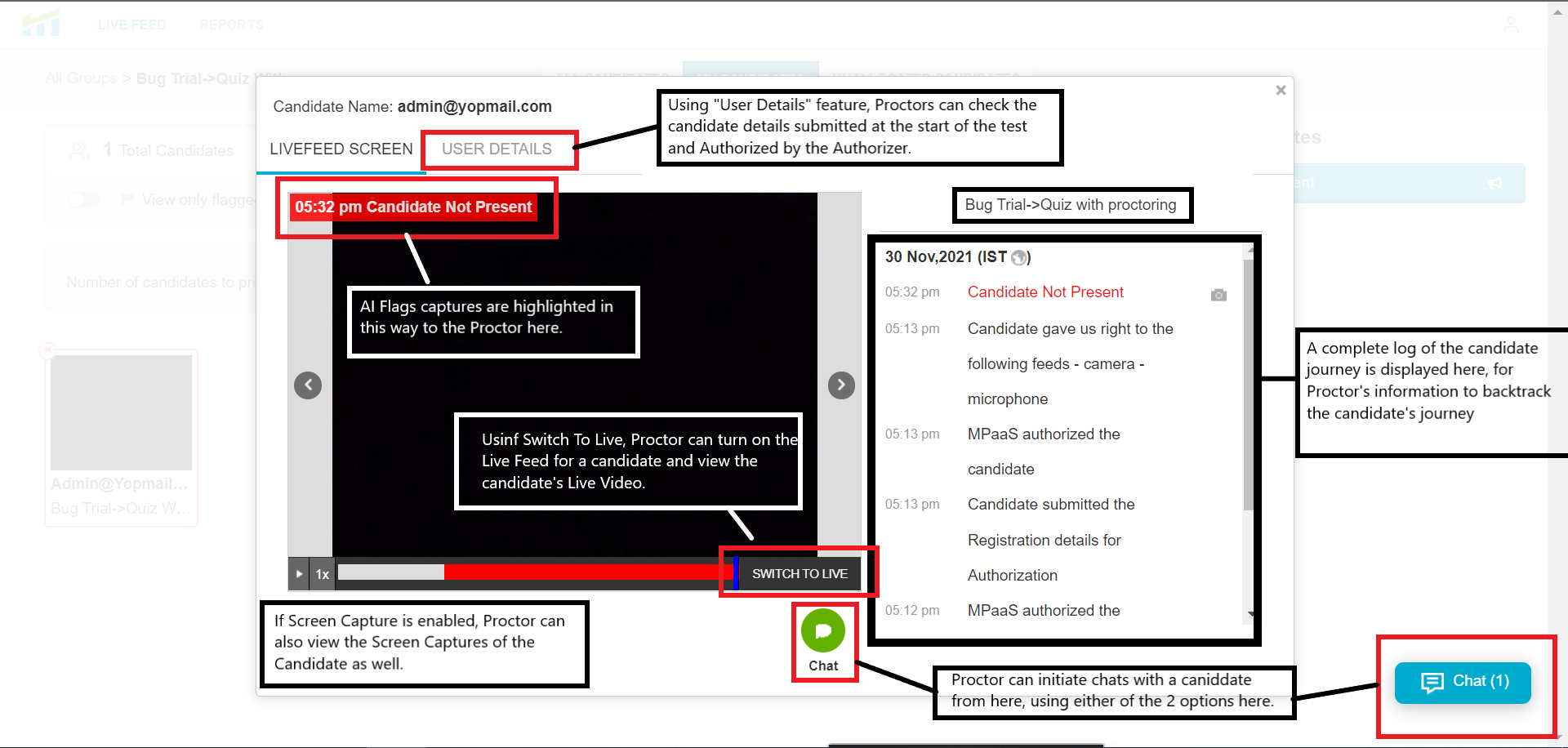
Super Proctor monitoring Process and Dashboard:
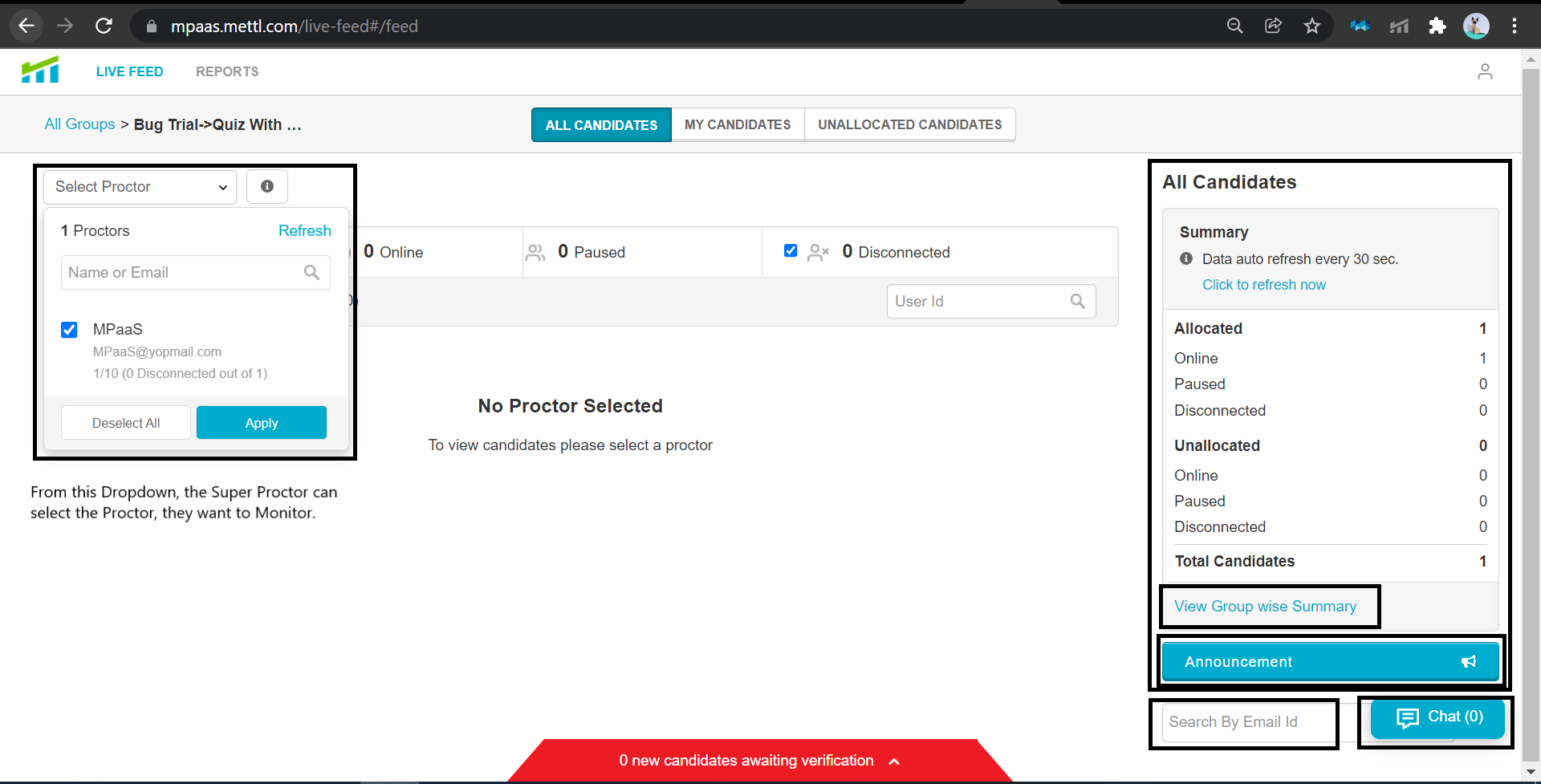
Summary Pane
Proctor List
Proctor Selection
View Group wise Summary:
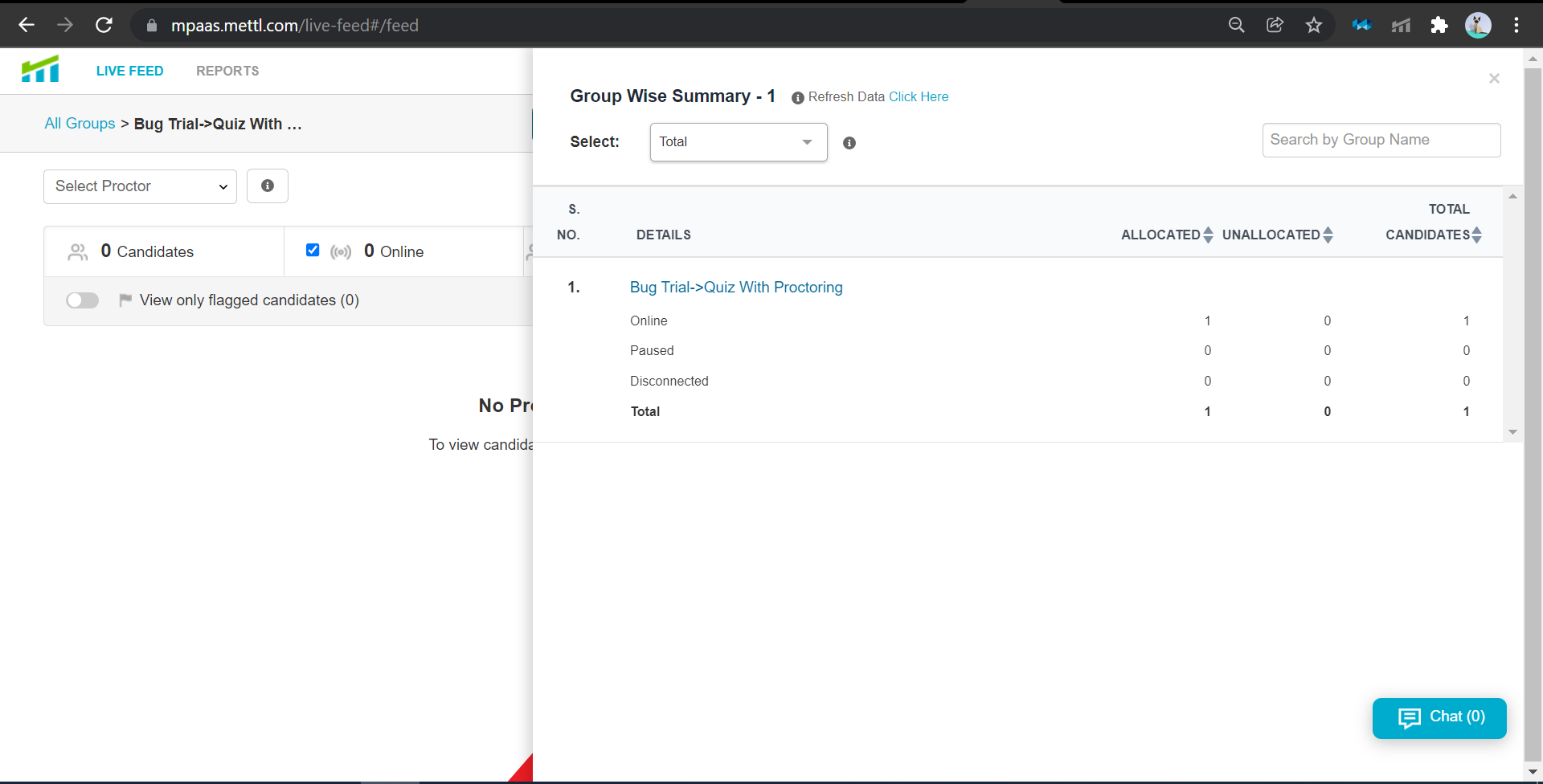
- Check the details which are provided by the candidate
- Ask the candidate to resubmit the details in case the provided details are not clear or do not match with your records
- See the resubmit history i.e. how many times the candidate has been asked to resubmit the details
- Live text chat with the candidate
- Allow the candidate
Proctoring Process:
All the Proctors, who are allotted "My Candidates" permission can proctor the candidates. To Proctor the Exam, select the Assessments you want to Proctor and Click on the Live Feed Button.
Students move in to the Live Feed view and are allocated to the Proctors as soon as they start their Quiz from the LMS/Assessment Platform.
In the "My Candidate" View, as soon as the Proctors click on "Start Allocation" the students starts getting allocated to them.
Proctoring Dashboard Overview:
Once the Proctor clicks on a Candidate Tile, the following UI is shown to them:
Super Proctor monitoring Process and Dashboard:
Summary Pane
Provides a view to the number of candidates in the drive and their current state - Online, Paused, Disconnected, Unallocated. (Online / Paused / Disconnected count is shown for Allocated Candidates only). Candidate count data is refreshed every 30sec.
Proctor List
List of proctors in a drive. Details shown each proctor - Name, Email id, Count of allocated candidates, Count of maximum allocation, Number of Disconnected Candidates.
Proctor Selection
Super Proctor can select multiple proctors at a time. The system will allow Super Proctors to select Proctors till the maximum possible candidates for the selection is <= 200. E.g. if Proctor-Candidate allocation ratio is 1:50, then a Super Proctor can select only 4 Proctors at a time.
Candidates allocated to the selected proctors (except disconnected candidates) are loaded in the Super Proctor’s classroom view. The classroom view behaves exactly as it does today for a Proctor in “My Candidate” view.
View Group wise Summary:
Using the feature, the Super Proctor can check out the number of candidates who are currently connected with the System in various Quizzes/Assessments.