How to manually evaluate Test Takers reports? (New Report UI)
Mettl in the Test Taker/Report Analysis page provides the flexibility to opt for Manual Grading when institutions/organizations give adequate permissions on the platform to their personnel to evaluate/grade test-takers manually. The grading marks will be displayed as per the manual evaluation done.
Key Report Features for Manual Evaluation
To help with evaluation, we use two highlighters, RED indicates, questions are yet to be Evaluated, and GREEN indicates questions that have been evaluated. In addition to the evaluator Indicators, Mettl's platform also provides an evaluation log to help keep track of the evaluation process, as shown below.
An evaluator/user can use the question bookmark section to land on the question where evaluation is required directly. Evaluators/users can also navigate between questions using the up and down arrows, defined as the next and previous functions, as shown below.
The Highlighted section below also displays the Final Score of the Test Taker, which is bifurcated into System Graded Score and My Score .
- System Graded Score defines the auto-graded scores which are not meant for the evaluator to grade, e.g., MCQ, FITB, etc.
- My Score defines the scores marked through manual evaluation by the evaluator, e.g., Long Answer Questions, File Upload type questions, etc.
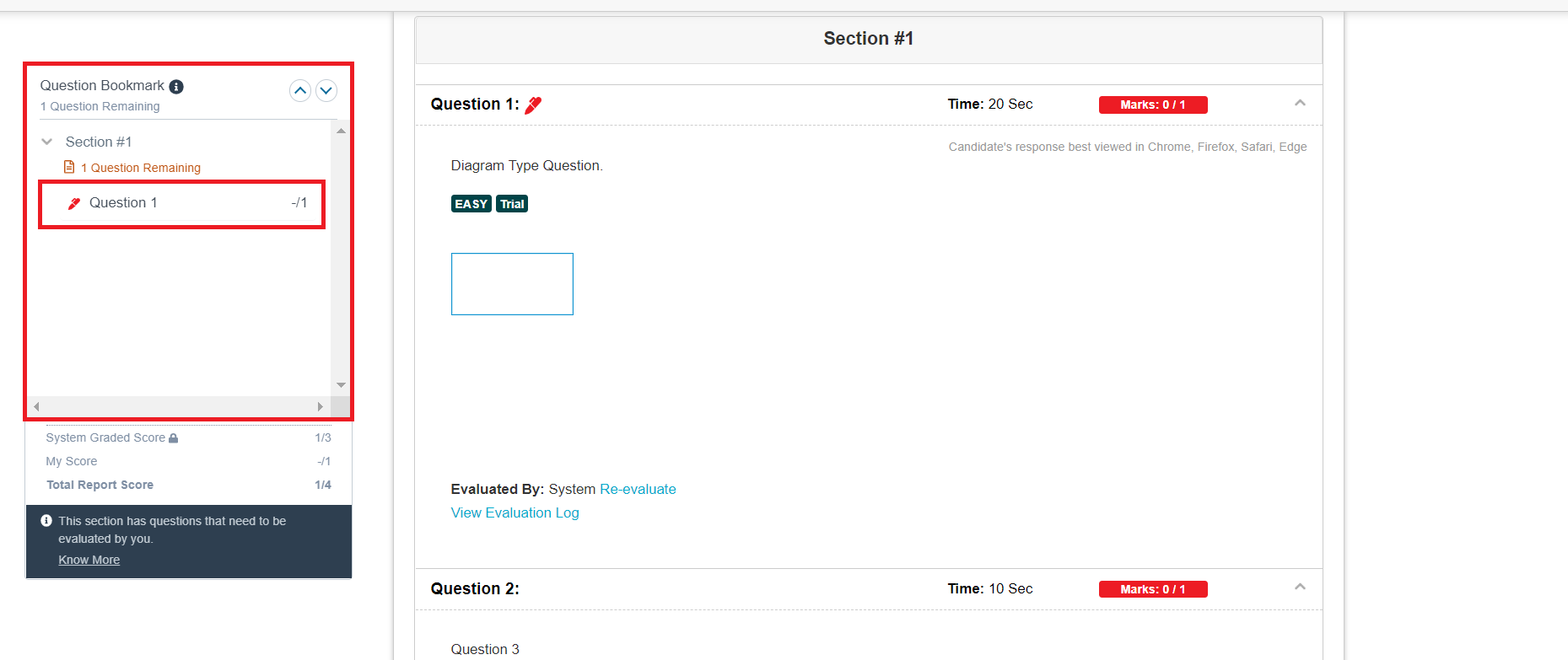
Stepwise approach to Manually Evaluate a Report
1. Open Test Takers Analytics/Report Page
2. Click on Configure Report button as highlighted below:
3. Select the “Question Wise Details” mandatorily for the evaluator to see the test taker's responses.
 Points 1 to 3 can only be performed by an account admin or a user with required admin rights.
Points 1 to 3 can only be performed by an account admin or a user with required admin rights.
4. Once the setting is applied, the evaluator can open a test takers report by clicking on the name of the candidate.
5. By clicking on the name of the test taker, her/his report opens in a new tab for manual evaluation.
6.Use the table on the left to navigate through the report. Click on the question number that needs manual evaluation. Click on Reevaluate and enter the scored marks for the question.
7. Once done, click on Refresh to View to see the updated marks.
8. Post adding the Score and Comment, we can see the RED HIGHLIGHTER turned GREEN, which indicates the question that was yet to be evaluated is now in a state of “evaluation complete”
9. Post the score addition, the scores of the candidate will be updated on the Test Takers Analytics / Reports Page.
Next Report Navigation
Once the report for a test taker is evaluated, an evaluator can switch to the next report by clicking on the navigation arrows present at the top right corner of the report, as highlighted below.
