How to create Long Answer Question (LAQ)
Steps to add a LAQ type question:
- In your account, click on My Questions tab and click on Add Question button on top right side.
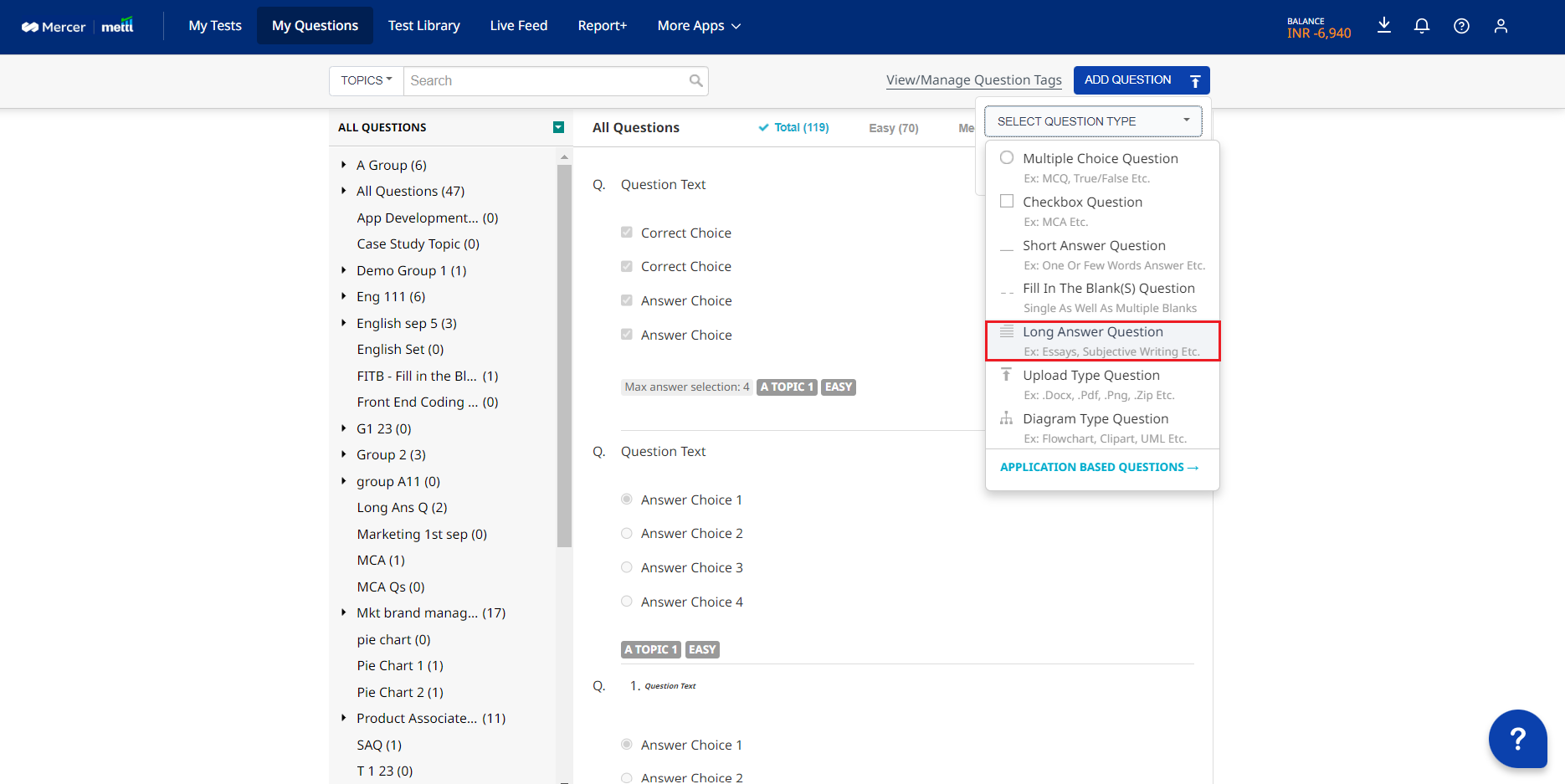
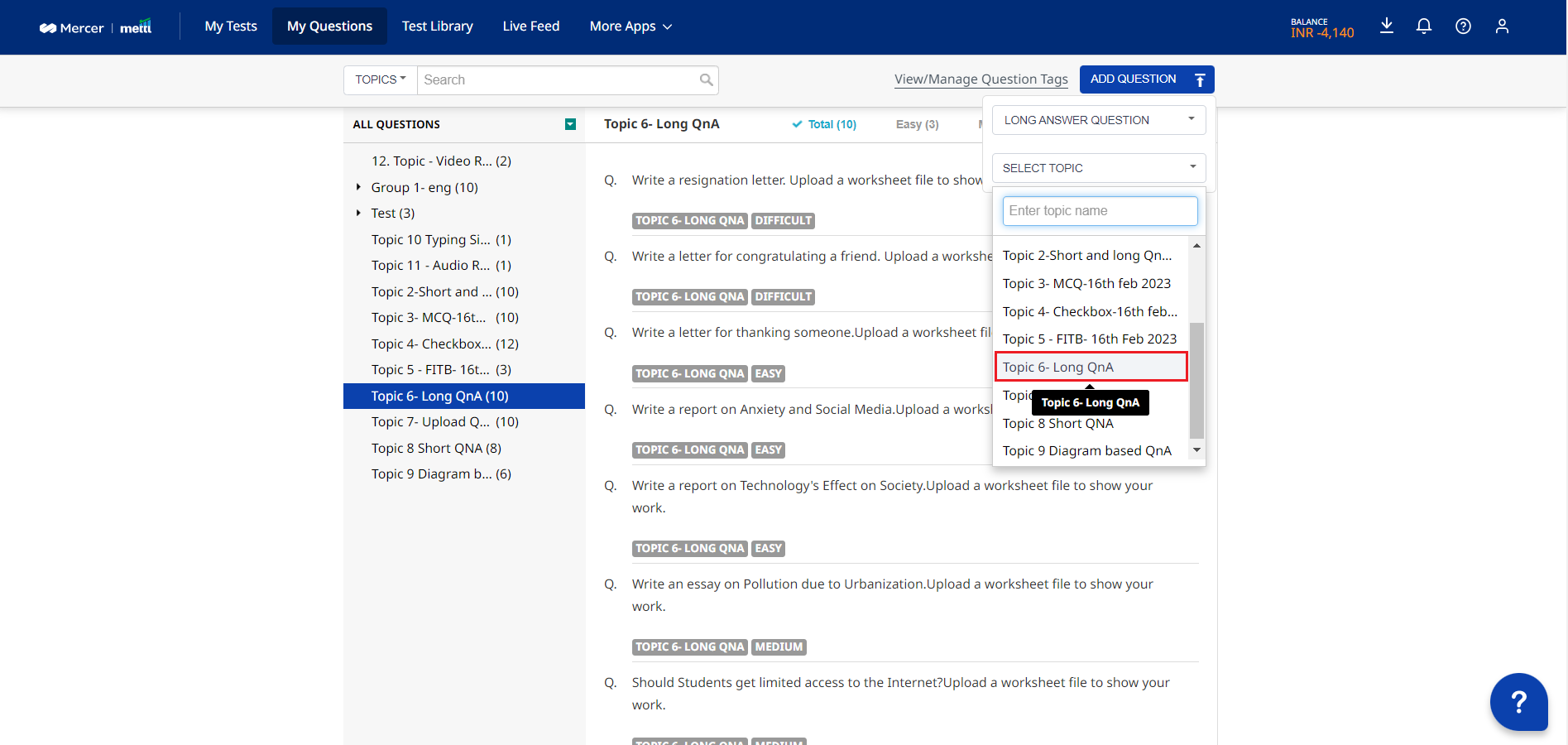
- Select the Question Type as Long Answer Question from the drop down options and provide a Topic Name in which the question is supposed to be added.
- In the screen that opens, fill the desired text for question. Since this is a Long answer type question, this would not require any response to be matched with. However we can limit the number of words for the response by checking the checkbox of Has word limit and defining the limit for the same.
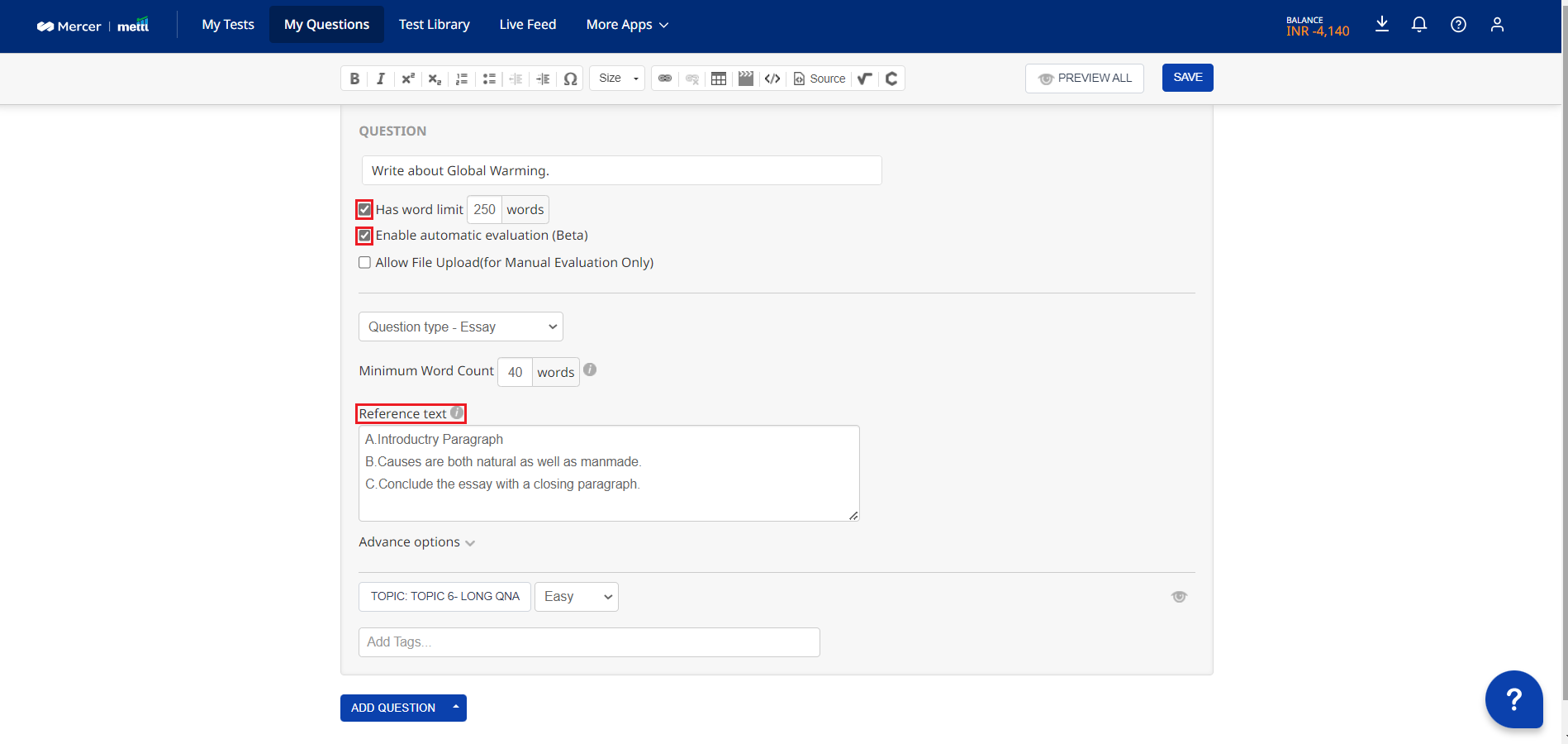
- Allow File Upload (for Manual Evaluation Only)
- For the auto evaluation of the question the check box of Enable automatic evaluation (Beta Version) shall be checked and reference text for the same shall be provided which the system shall refer while doing the evaluation
- To upload a file or a document that Allow File Upload (for Manual Evaluation Only) shall be checked.
- We can now preview the added questions by clicking on the "Preview" button.
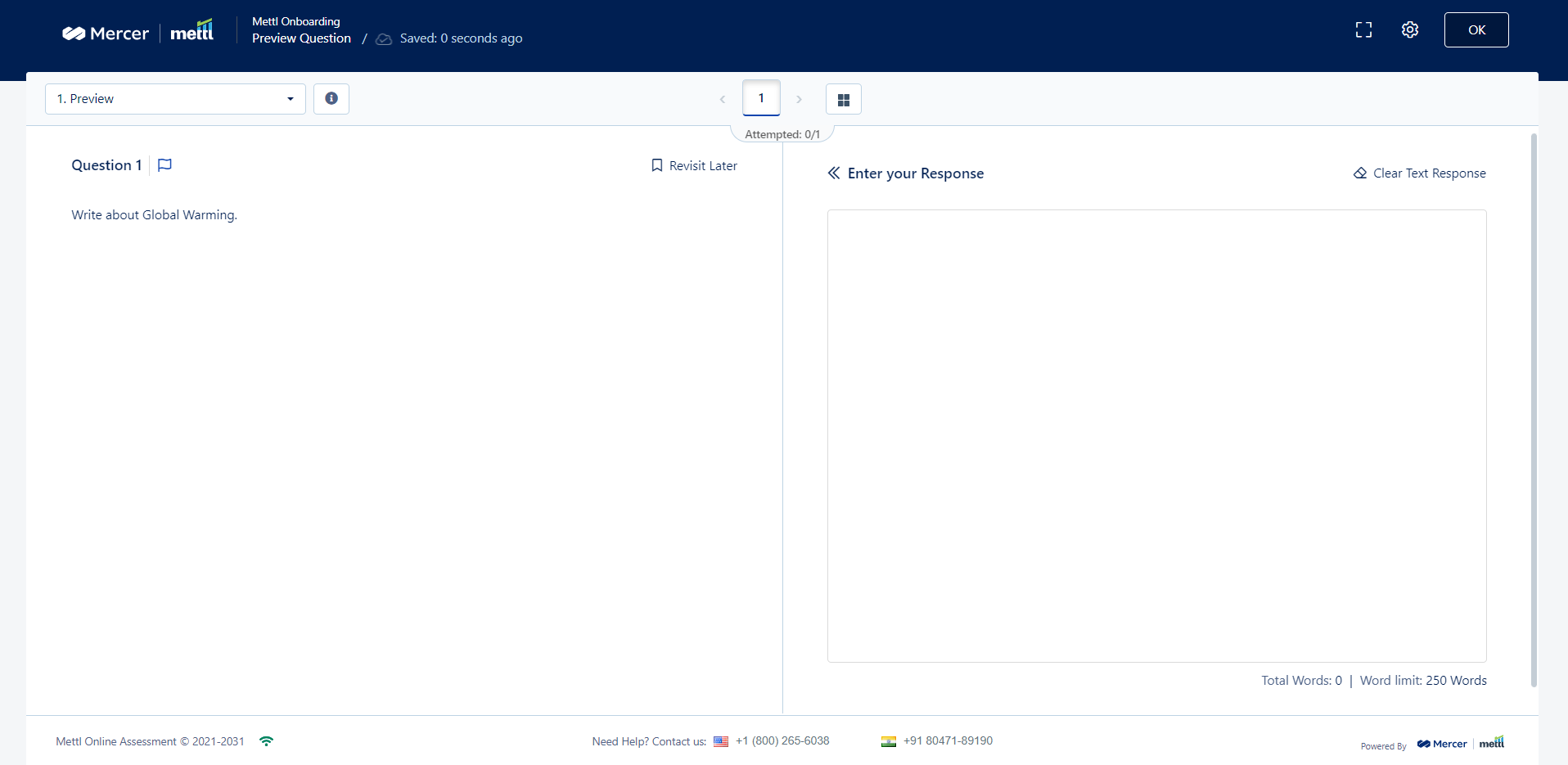
- Then, click on the 'SAVE' button to save the question in the respective Skill-Set / Topic.
Please refer to the below video link:
Add LAQ questions in bulk:
To upload bulk questions on the platform, log in to your account and click on the ‘My Questions’ tab. Once we are on the My Questions page, click on the upload arrow beside ‘Add Questions’ tab and download the bulk upload template for the relevant ‘Question Type’ .
You will now see a .xls file. The first sheet of the upload template is the ‘Instruction’ sheet which is a detailed manual that helps to navigate the upload template. In the format downloaded, type the questions along with the following information (in the LAQ sheet).
In the format downloaded, enter all the questions along with the following information (in the Long Answer (Manually Graded sheet):
- Topic: Enter the ‘Question Bank’ under the question is to be saved on the platform. Please note that one question can have only one topic name, however questions for varying topics can be uploaded simultaneously.
- Difficulty Level: Enter the appropriate difficulty level for the question i.e (Easy, Medium, Difficult).
- Question Text: Enter the respective text of the question.
- Word Limit (Optional): Enter the word limit that needs to be defined.
- Answer Description (Optional): If you want the answer description to be a part of the report, enter the appropriate description.
In the format downloaded, enter all your questions along with the following information(in the Long Answer(Auto- Beta) sheet):
- Topic: Enter the ‘Question Bank’ under which the question is to be saved on the platform. Please note that one question can have only one topic name, however questions for varying topics can be uploaded simultaneously.(If the topic name already exists on the platform, the questions will be added to it. If the same does not exist, new topic will be created under “My Questions”.)
- Difficulty Level: Enter the appropriate difficulty level for the question (Easy, Medium, Difficult).
- Question Text: Enter the respective text of the question.
- Word Limit (Optional): Enter the word limit that needs to be defined.
- Reference Text: Enter the text against which the candidate’s response will be scored.
- Grammar Weightage: Enter weightage to be assigned for grammar.
- Coherence Weightage: Enter weightage to be assigned for coherence with the topic.
- Spelling Weightage: Enter weightage to be assigned for spelling correction.

Note : Assign weightage in such a way that the sum of options should be equal to 100%. Weightage for individual options can vary between 0-100% as required.
**Please ensure that if the fields marked as ‘Optional’ are not required, kindly leave it blank.

Note:
- In case there is any error in the file that is being uploaded, Platform will give an error file in which the error will be mentioned. Correct the mentioned error, in the original file (Do not use the error file) and upload again.
- In case the error mentions “Invalid HTML Tags” Kindly replace all ‘<’ symbols with ‘<’ and ‘>’ symbols with ‘>’ for all question text and answer options and upload the file again.
- All the text formatting, example: bold, italic, underline, sub-script, super-script, etc. Will be removed while uploading in bulk, this needs to be added later, on the platform for the required text.
Please refer to the below video: