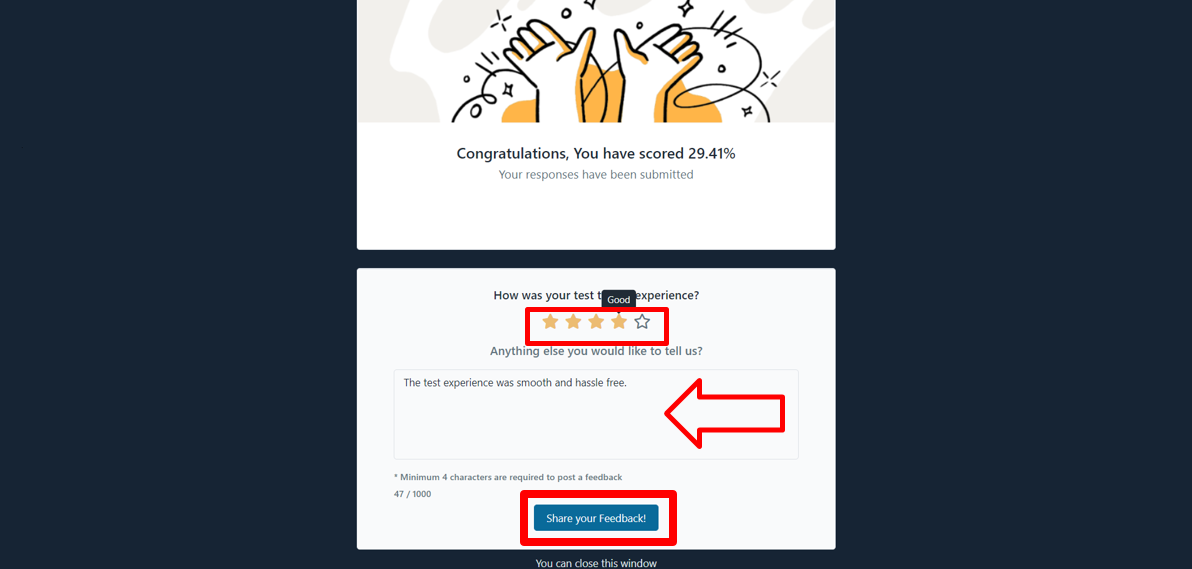Attempting a Non-Proctored Test
Mercer | Mettl is an online assessment examination platform where candidate can take a test in a secure environment from any location. All you would need is a live internet connection and a laptop/desktop to get you started.
A Non-proctored test does not need any special software or hardware to launch and can be attempted in a minimum network bandwidth of
512 kbps
. An integrated web-cam will not be required to launch this test on candidate’s system.
Accessing the test
You can access/launch Mettl test using either of the following methods(depending upon the method adopted by your test administrator)
- Using the test invitation email
- Using test link/URL
- Using test invitation key
1. Using test invitation email
If your test administrator has opted to invite you for the via and invitation email, you would receive an email on your email address from admin.mettl@mercer.com (If not found, please check the SPAM folder of your email). The test invitation email would look like the following:
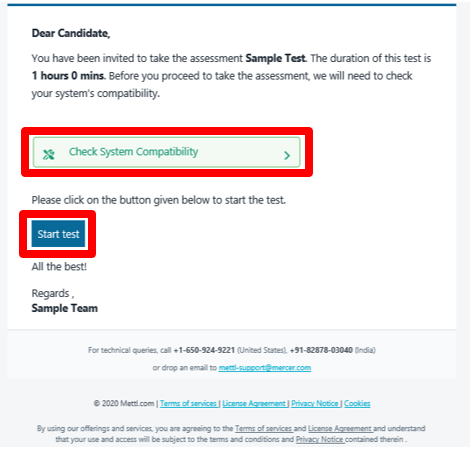
- Click on ‘Check System Compatibility’ tab in the email as shown, it will automatically redirect you to the system check link.
- Click on ‘Start Test’ after the successful system check to start your test
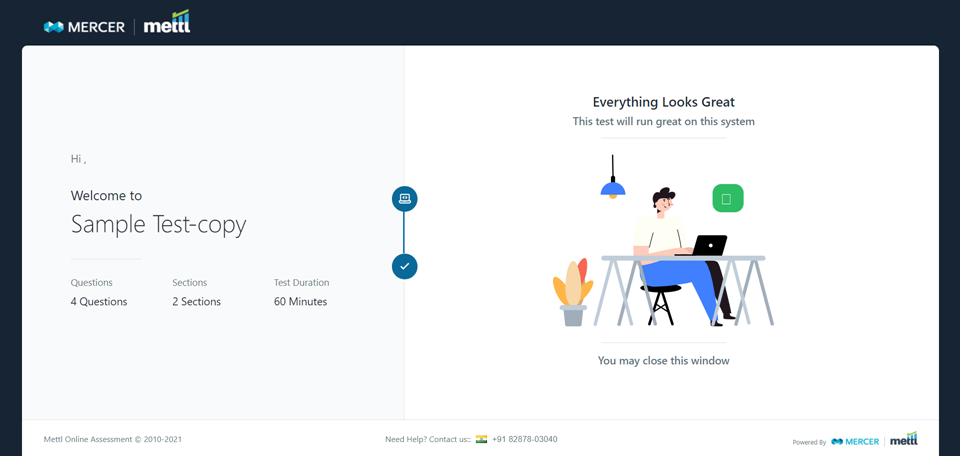
2. Using test link URL
If your test administrator has shared a test link/URL with you, you simply need to paste this URL in the address bar of your browser and hit enter. This will redirect you to the test page.

3. Using test invitation key
If your test administrator has shared a 8-12 digit test invitation key with you (something similar looking with eatys352tr), you need to perform the following steps:
- Open your browser and in the address bar, type “tests.mettl.com”
- Copy/Paste or type you invitation key in the box displayed
- Click on the “Validate and Proceed” button
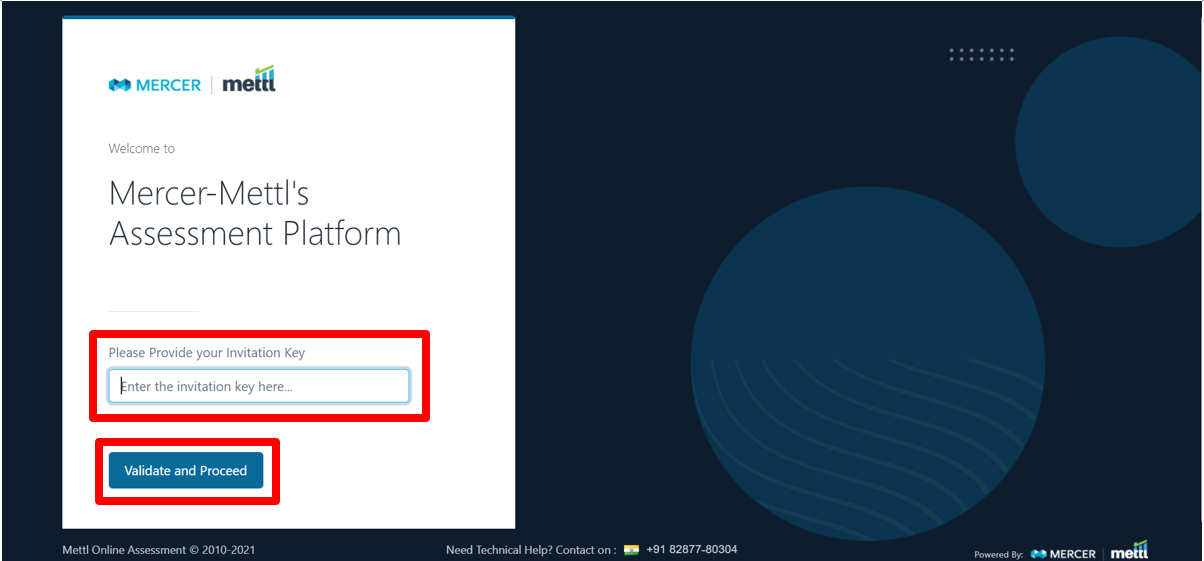
Launching the test
Once reached on the test page via any of the 3 steps mentioned above, follow the given steps:
1. Verify and cross check the assessment details displayed on your screen. After carefully reading the instructions mentioned in the floating tiles, click on ‘ Proceed ’ button.
- Internet Connectivity: Ensure that you have a stable internet connection with a minimum speed of 512 kbps.
- Don’t Refresh: Don’t refresh the webpage during the assessment. This will lead to immediate submission of your responses.
- Auto Save: All your responses are saved automatically. In case of disconnection or shutdown, you will still be able to resume easily.
 Contact the highlighted number in case of any issue.
Contact the highlighted number in case of any issue.
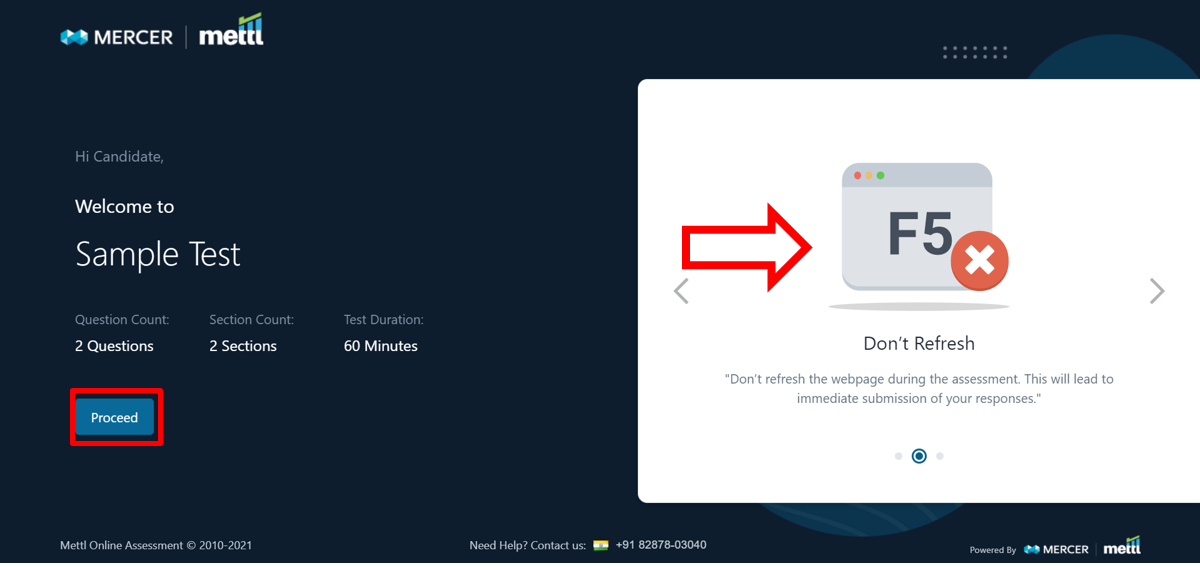
2. A system check is run automatically in the background to check the system compatibility for the test. Click ‘Proceed’ button.
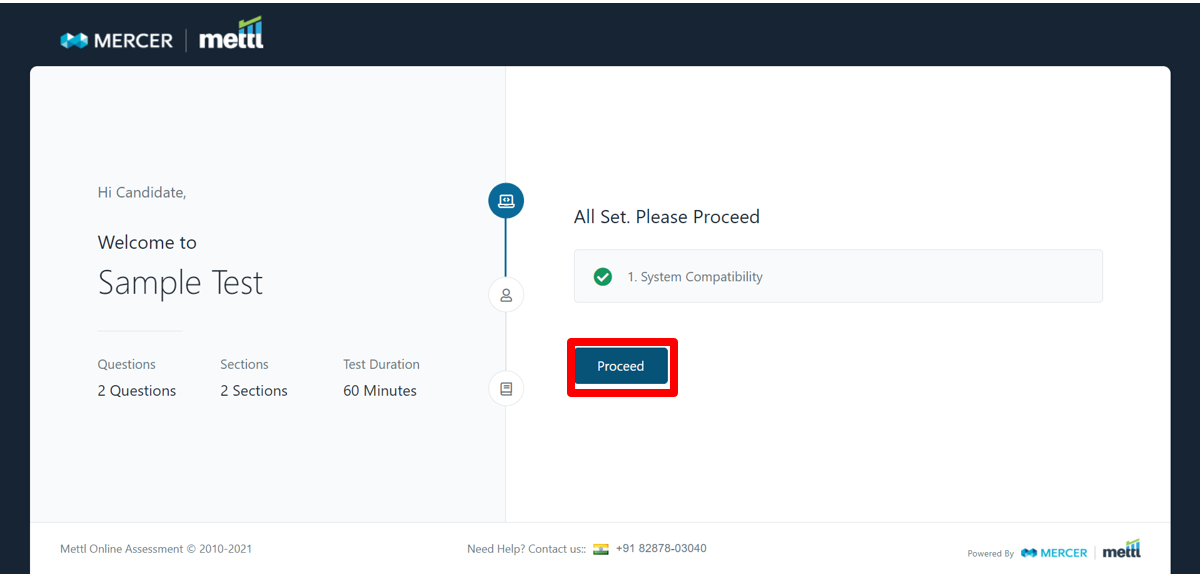
3. Enter your registration details in the box provided ( * defines the mandatory field). Read and accept the terms of service by clicking on the ‘ check box ’ as shown. Verify and click ‘ Proceed ’ button to complete your registration details.
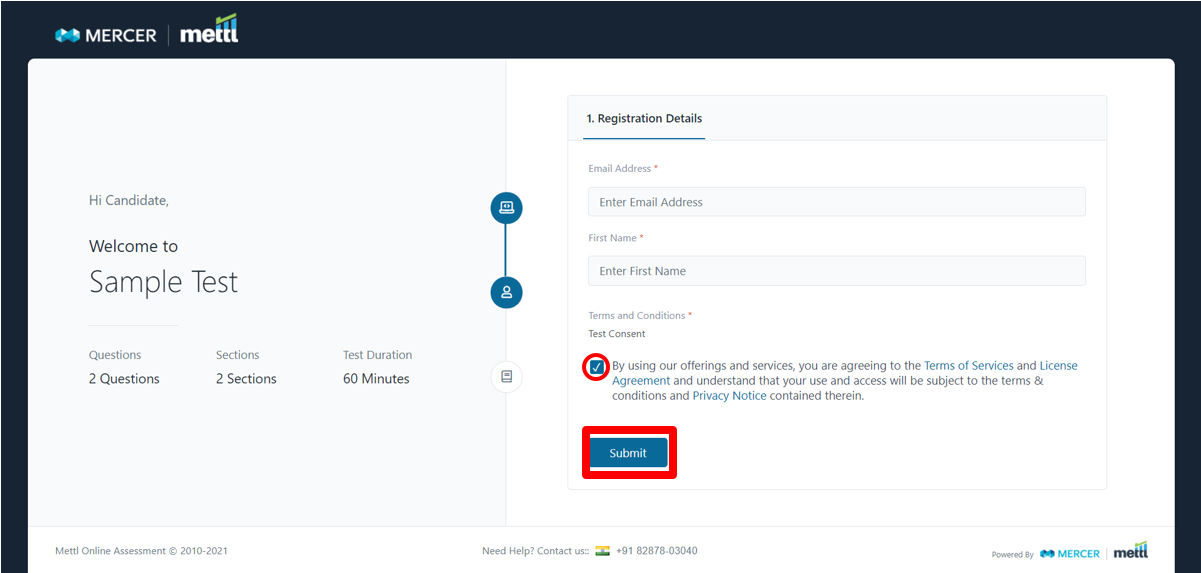
4. You can choose the section you wish to attempt first by ‘ selecting the radio button ’ as shown, click ‘ Start Test ’ button after selecting your choice of section. The test screen would automatically go in full-screen mode, do not exit or refresh your window.

Attempting the test
Once reached on your test window, on test screen you may see:
- Test Time – Displays the overall remaining test time left, displayed on top right corner of test window.
- Section Time – Displays the section specific time remaining.
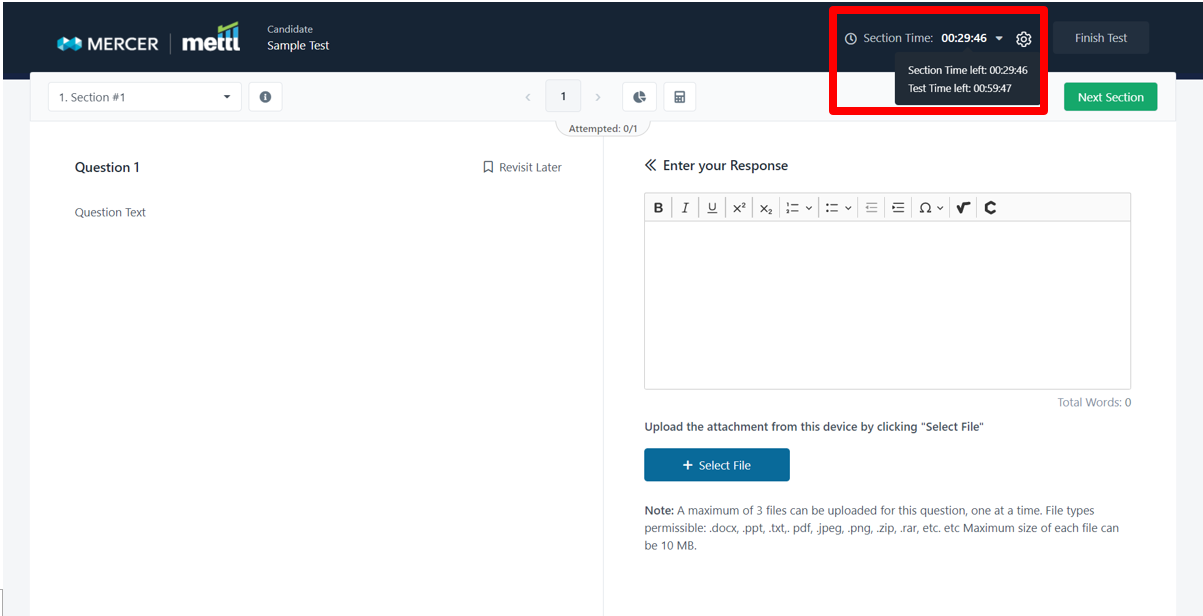
- Adjust Font – You can adjust the size of your font by clicking the setting button present on the top right corner of test window.
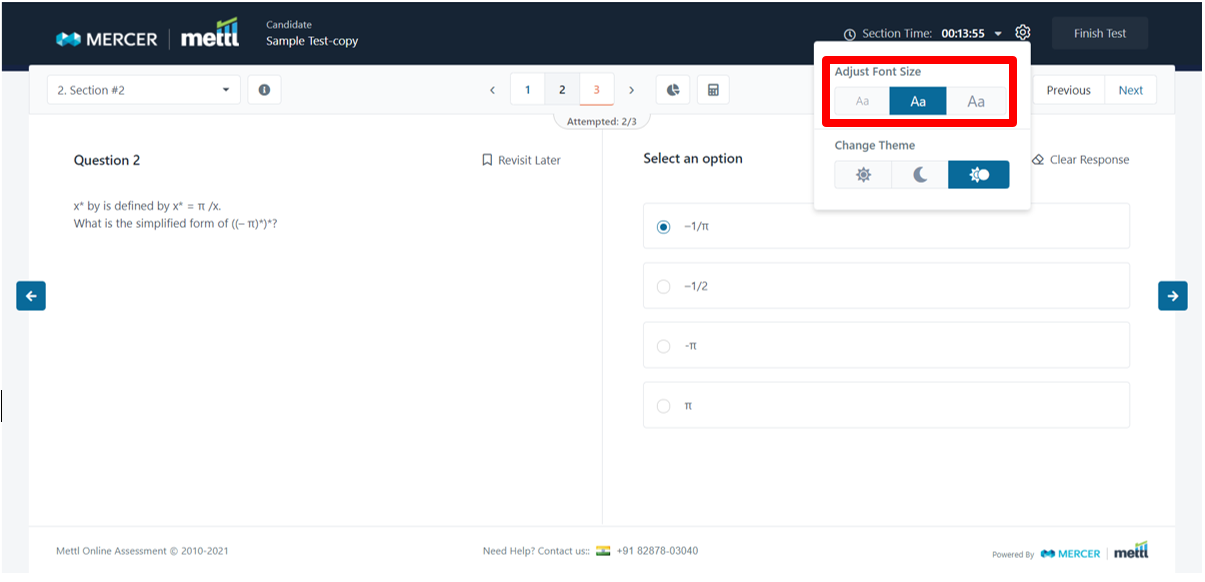
- Change Theme – You can change the theme of your test by clicking the setting button present on the top right corner of your test window.
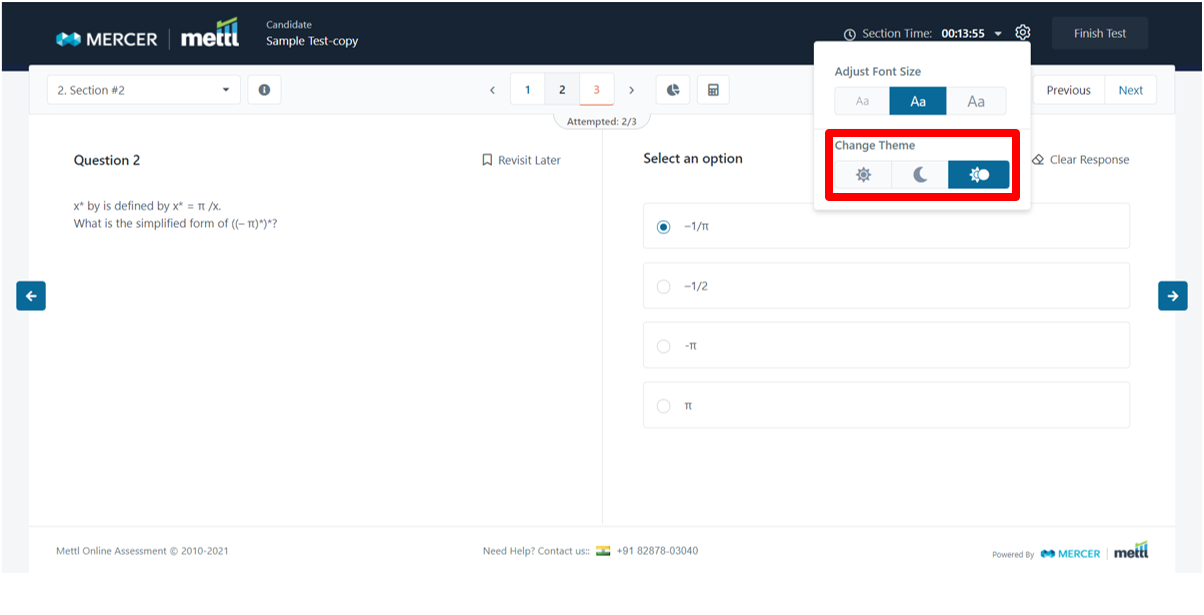
- Next Question tab – You can switch between the questions by clicking:
- Previous’/‘Next’ button.
- Using arrow keys displayed on your test screen.
- Using the question palette displayed at the top center of the test screen.
- Overall Question Status – It is color coded and displays the status of question. It can be accessed by clicking the ‘pie chart’ button as shown in the sample picture. The color code is as follow:
- All Questions – Black color
- Revisited Questions – Orange color
- Attempted Questions – Blue color
- Unattempted Questions – Grey color
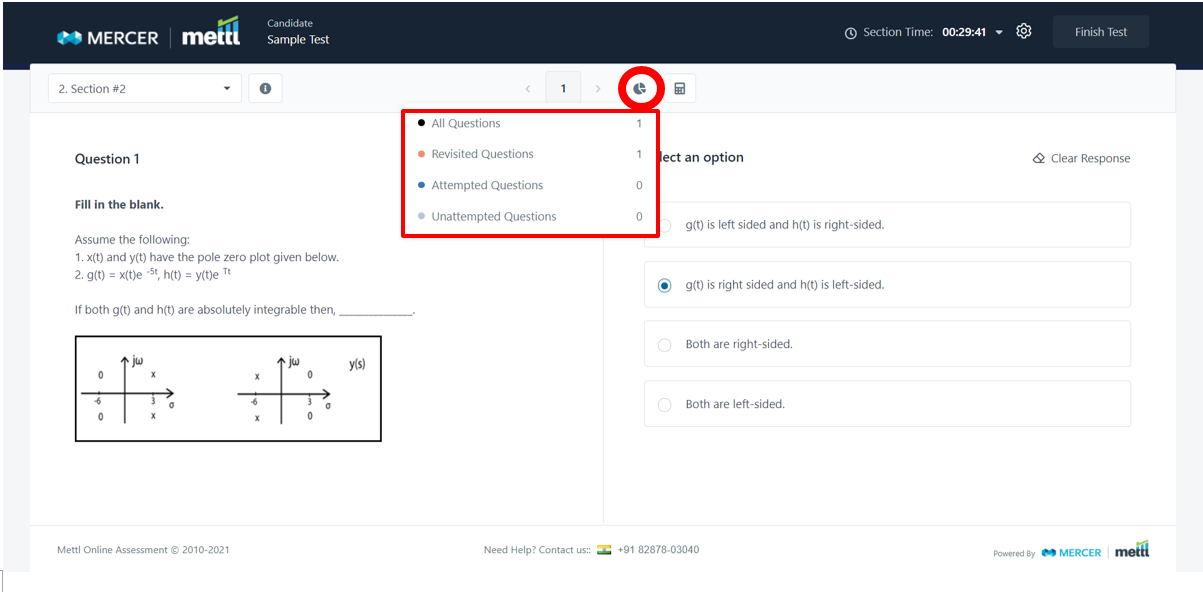
- Revisit option to help you mark a question that can be reviewed later before finishing the test. The questions marked as revisit appears in orange color in the question palette as shown.
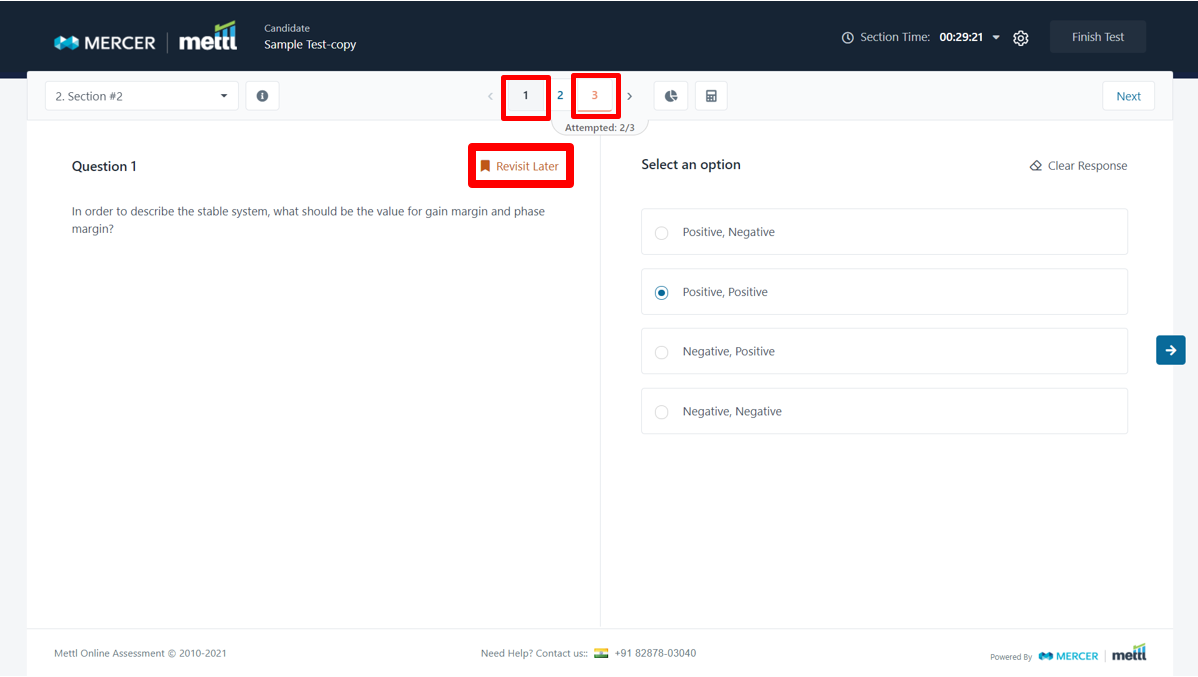
- Clear Response to clear the response attempted for the question.
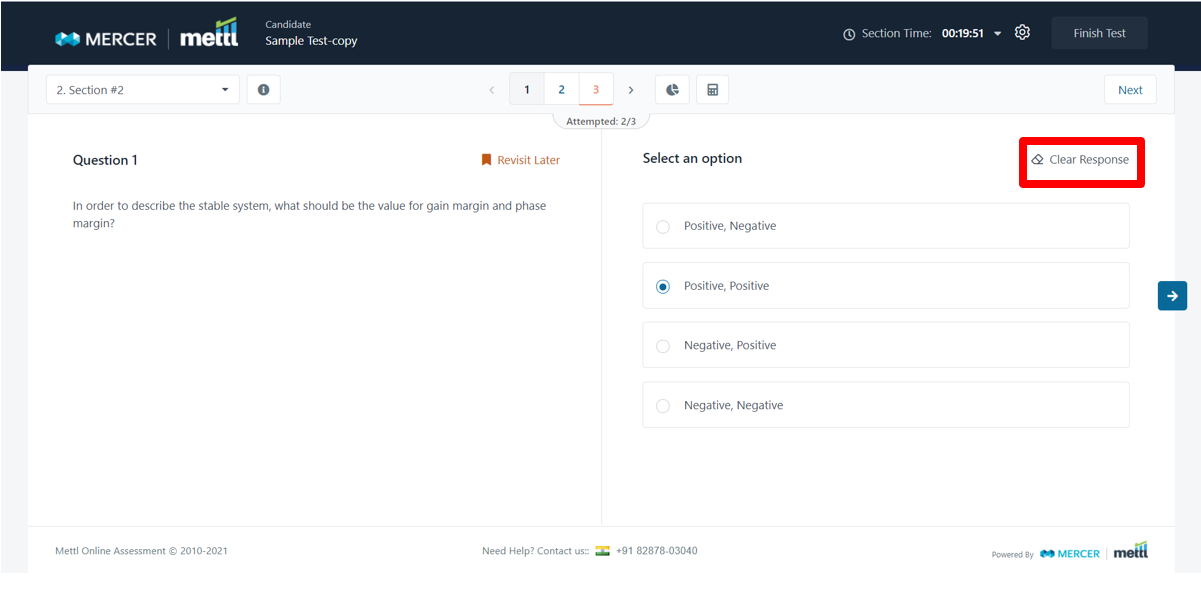
- Floating Calculator depending on the assessment type, can be accessed on the center console of the screen as shown.
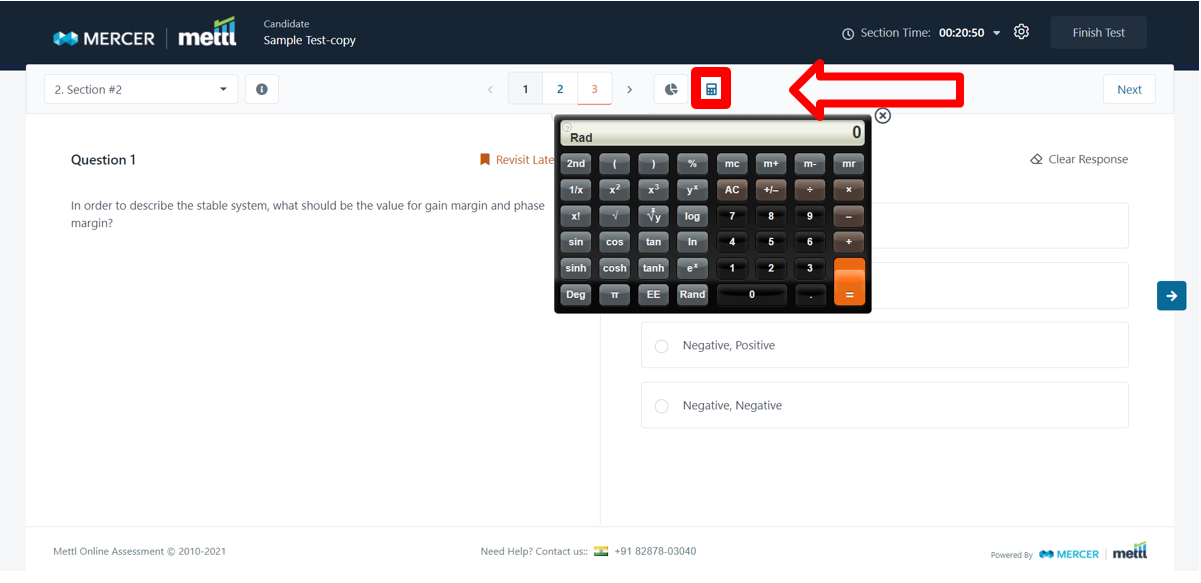
- Section switch drop-down on the top left corner, in case you have multiple sections in your test.
- Lock button – The section is locked and responses cannot be modified.
- Percentage Completion – Displays the percentage of section completed.
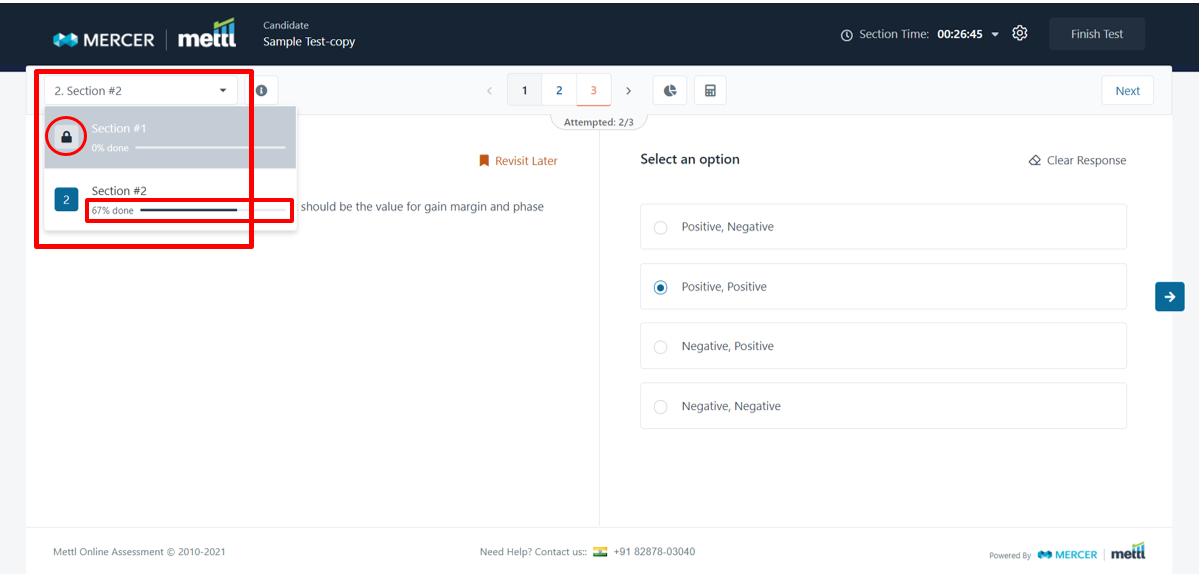
- Instruction button on top left corner, displays both Section Instructions and Test Instructions.
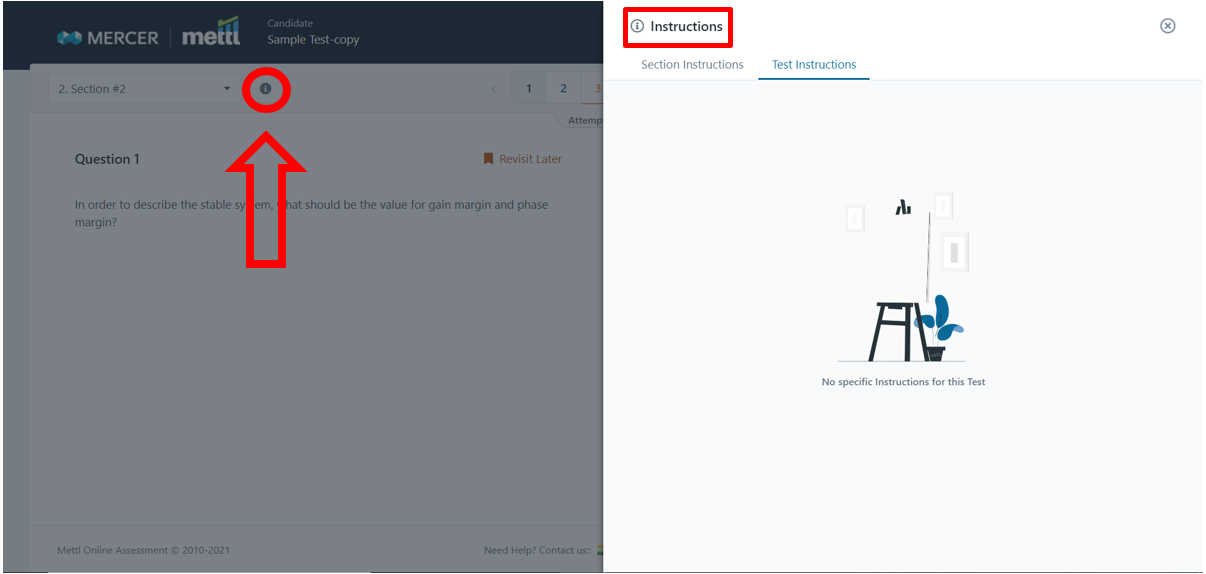
- Finish Test button to submit the assessment, you can even view the assessment status and summary - section wise attempt/unattempt/marked for revisit questions as shown in the sample picture.
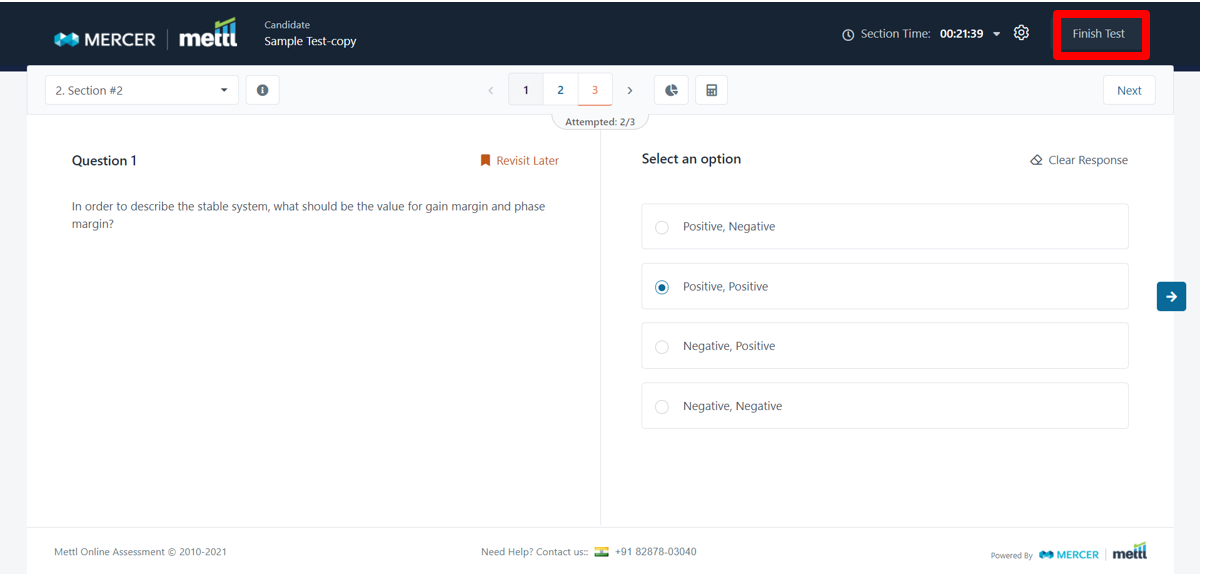
- Click on ‘No, Back to Test’ button or the cross button present on top right corner in case you wish to still modify the responses or attempt questions.
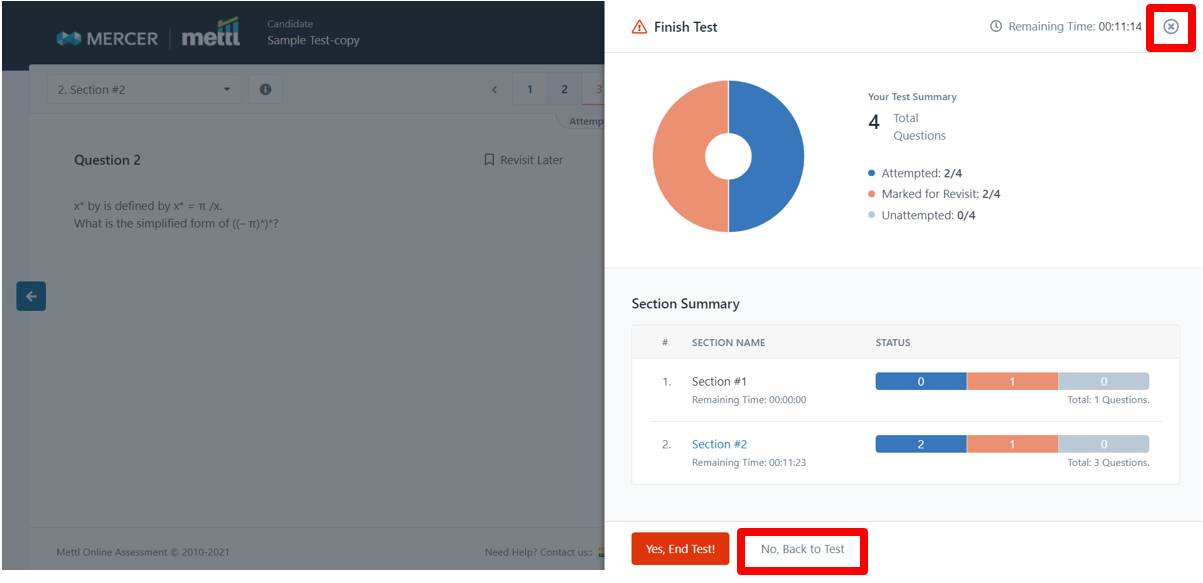
- In case you wish to end the test click ‘Yes, End Test’ button. Note: You cannot modify/attempt questions once you click this button.
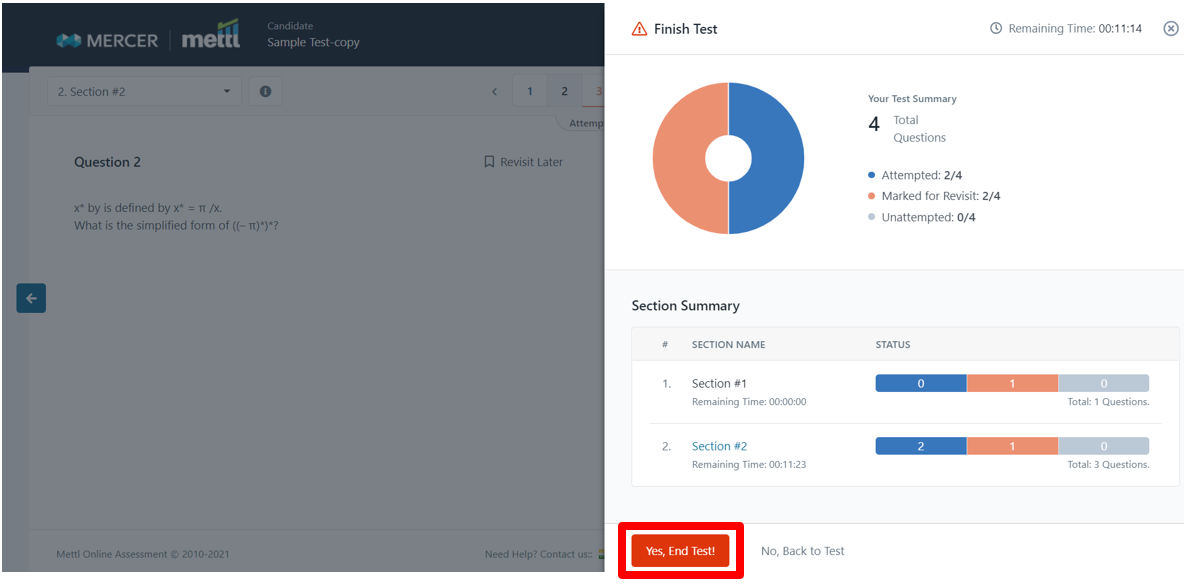
- After the test ends, you will redirect to the feedback page. Select the stars to choose your rating of the test experience and type in your feedback in the box present (mandatory) as shown in the picture. Click on ‘Share your Feedback’ button to submit your feedback. You can exit the window now.